Physical Address
304 North Cardinal St.
Dorchester Center, MA 02124
Physical Address
304 North Cardinal St.
Dorchester Center, MA 02124
Tutte le News sulla Tecnologia
Molti utenti trovano utile sapere come catturare lo schermo sul proprio dispositivo Windows 10. Questa guida esplorerà diverse tecniche e scorciatoie da tastiera che permettono di fare uno screenshot Windows. Dal semplice utilizzo del tasto Print Screen, all’uso di strumenti integrati, scoprirai come fare uno screenshot su PC in modo efficace.
Esplora le sezioni successive per una guida passo passo su come utilizzare queste tecniche per cattura schermo Windows 10.
Il tasto Print Screen è uno degli strumenti più semplici e veloci per catturare schermata Windows 10. Esaminiamo due metodi principali per utilizzare questo tasto: copiare la schermata negli appunti e salvare direttamente lo screenshot in un file.
Per catturare schermata Windows 10, è sufficiente premere il tasto Print Screen (PrtScn o PrtSc) sulla tastiera. Questa operazione copierà l’intera schermata negli appunti. È poi possibile incollare l’immagine in un programma di modifica come Paint o Microsoft Word utilizzando Ctrl + V per visualizzarla o modificarla ulteriormente.
Per chi desidera sapere come salvare screenshot su Windows direttamente come file, esiste una combinazione di tasti intuitiva. Premi Windows + PrtScn e lo screenshot verrà automaticamente salvato nella cartella “Screenshots” all’interno della directory “Immagini”. Questo metodo è ideale per chi ha bisogno di più screenshot consecutivi senza il passaggio intermedio di incollare le immagini.
Questi semplici passaggi mostrano come il tasto Print Screen possa essere un’opzione potente per catturare schermata Windows 10 ed efficiente per salvare gli screenshot direttamente, rendendo il processo rapido e senza problemi.
Lo Strumento di Cattura Windows 10 è una soluzione versatile per catturare immagini del proprio schermo. In questa sezione esploreremo come aprire l’applicazione, i diversi modi per fare screenshot su PC che offre, e come salvare e modificare gli screenshots una volta catturati.
Per aprire lo Strumento di Cattura Windows 10, segui questi semplici passi:
In alternativa, puoi utilizzare la scorciatoia da tastiera Windows + Shift + S per accedere rapidamente allo strumento di cattura.
Lo Strumento di Cattura Windows 10 offre vari modi per fare screenshot su PC:
Dopo aver catturato uno screenshot, lo Strumento di Cattura Windows 10 permette di salvare e editare screenshot Windows facilmente:
Quando si tratta di catturare il contenuto dello schermo in modo rapido ed efficiente, le scorciatoie tastiera screenshot sono essenziali. Una delle opzioni più potenti e flessibili disponibili per gli utenti di Windows è l’uso della combinazione di tasti Windows Shift S, che consente di selezionare liberamente parti dello schermo da catturare.
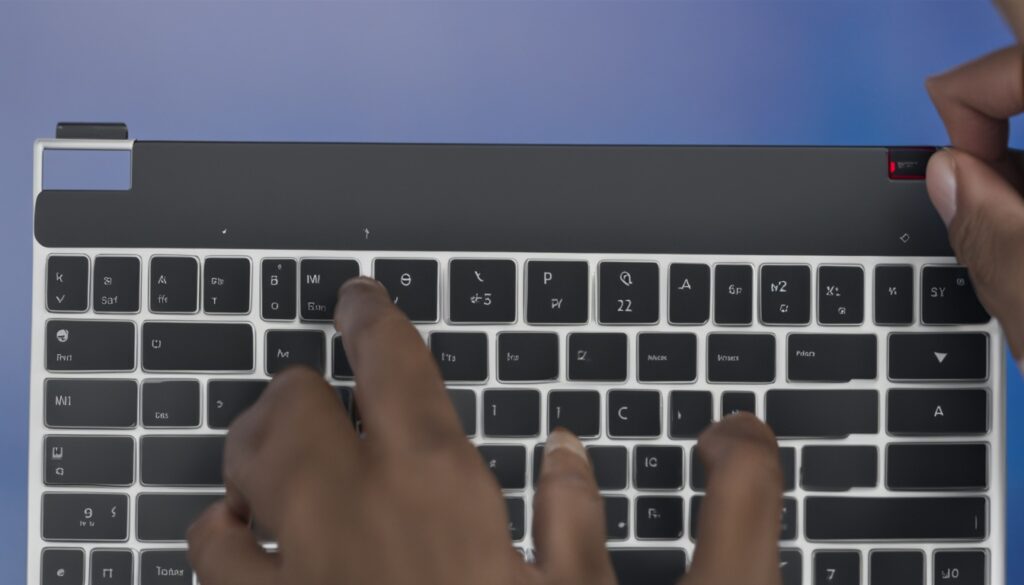
La combinazione di tasti Windows + Shift + S avvia lo strumento di cattura integrato chiamato Snip & Sketch. Quando si preme questa combinazione, lo schermo si scurisce leggermente e un piccolo menù appare nella parte superiore dello schermo, consentendo di scegliere tra diverse modalità di cattura, come ad esempio:
Questa funzione di cattura schermo rapida Windows è particolarmente utile per selezionare parti specifiche dello schermo senza dover utilizzare strumenti di terze parti.
Dopo aver selezionato l’area desiderata utilizzando Windows Shift S, la schermata viene copiata negli appunti. Da lì, può essere incollata in qualsiasi applicazione di editing delle immagini come Paint o salvata direttamente da Snip & Sketch. Ecco un confronto tra le modalità di salvataggio:
| Modalità di Salvataggio | Passaggi | Vantaggi |
|---|---|---|
| Snip & Sketch |
| Facile accesso alla modifica immediata |
| Incollare in Paint |
| Maggiore controllo sul formato di file |
Utilizzare le scorciatoie tastiera screenshot è un metodo veloce e versatile per catturare e salvare schermate su Windows. La combinazione di tasti Windows Shift S è senza dubbio una soluzione efficace per chi cerca una cattura schermo rapida Windows.
Per coloro che desiderano acquisire uno screenshot finestra attiva senza ritagliare manualmente, esiste una comoda combinazione tasti screenshot singola finestra su Windows. Utilizzare questa scorciatoia permette di catturare facilmente la finestra attiva in pochi passaggi.
Ecco i passaggi per utilizzare la combinazione tasti screenshot singola finestra:
Di seguito una tabella che riassume i passaggi chiave per catturare e salvare uno screenshot finestra attiva:
| Passaggio | Descrizione |
|---|---|
| 1. Selezionare la finestra | Fai clic sulla finestra che desideri catturare. |
| 2. Premere Alt + Print Screen | Utilizza la combinazione tasti screenshot singola finestra per catturare la finestra attiva. |
| 3. Incollare negli appunti | La schermata viene copiata automaticamente negli appunti. |
| 4. Incollare e salvare | Apri un’applicazione compatibile e incolla la schermata con Ctrl + V, quindi salva il file nel formato desiderato. |
Per molti utenti, catturare uno screenshot tutto schermo e salvare screenshot automaticamente può essere una necessità quotidiana. Windows offre una soluzione rapida ed efficiente per questo compito.
La combinazione di tasti Windows + PrtScn è la chiave per catturare l’intero schermo. Quando si preme questa combinazione, viene catturato uno screenshot tutto schermo, che viene poi salvato automaticamente in una cartella specifica.
Una volta salvato, il file dell’immagine può essere trovato nella cartella Immagini, all’interno della sottocartella Screenshots. Questa funzione di localizzazione screenshot Windows è particolarmente utile per chi deve documentare rapidamente diverse schermate senza perdere tempo a salvare manualmente i file.
Qui di seguito è riportata una tabella che riassume le informazioni chiave:
| Combinazione di Tasti | Descrizione | Localizzazione Screenshot |
|---|---|---|
| Windows + PrtScn | Cattura l’intera schermata e salva automaticamente | Cartella Immagini -> Screenshots |
| Windows + Shift + S | Permette di selezionare la parte dello schermo da catturare | Negli Appunti, poi si può salvare manualmente |
La Xbox Game Bar di Windows 10 è una potente funzione progettata per i gamer, permettendo loro di catturare schermate durante le sessioni di gioco. Non solo facilita la cattura rapida degli screenshot, ma rende anche semplice ritrovare e condividere queste immagini.
Per accedere alla Xbox Game Bar, è sufficiente premere la combinazione di tasti Windows + G. Si aprirà una sovrapposizione sullo schermo che mostra vari widget utili per il gaming, inclusa l’opzione per fare screenshot. Assicurati che la Xbox Game Bar sia abilitata dalle impostazioni di sistema di Windows 10.
Una volta aperta la barra giochi, trovi l’icona della fotocamera per fare uno screenshot. Clicca sull’icona o utilizza la scorciatoia da tastiera Windows + ALT + PrtScn per catturare l’immagine immediatamente. L’immagine catturata verrà salvata automaticamente in una specifica cartella.
Gli screenshot catturati tramite la Xbox Game Bar possono essere trovati nella cartella “Catture” all’interno della libreria “Video” del tuo PC. Da qui, puoi facilmente condividere le immagini sui social media, caricarle su piattaforme di gioco o inviarle ai tuoi amici. La barra giochi Windows 10 offre un modo semplice e intuitivo per gestire e condividere tutti i tuoi screenshot di gioco.