Physical Address
304 North Cardinal St.
Dorchester Center, MA 02124
Physical Address
304 North Cardinal St.
Dorchester Center, MA 02124
Tutte le News sulla Tecnologia
Fare uno screenshot su un PC è un’operazione semplice ma estremamente utile. Che si tratti di catturare un’immagine da una pagina web, documentare un errore di sistema o salvare contenuti per riferimento futuro, sapere come catturare schermo su Windows può fare la differenza. In questa guida definitiva, esploreremo vari metodi per fare uno screenshot. Il contenuto è adattabile sia per scopi lavorativi che personali, utile per chi deve documentare informazioni importanti visibili sullo schermo.
Nel contesto digitale attuale, sapere come catturare lo schermo del proprio PC è diventato essenziale. Gli screenshot sono strumenti potenti che possono aumentare la produttività e facilitare la condivisione di informazioni. Conoscere le istruzioni per screenshot PC è fondamentale sia per uso professionale che personale.
Un’infinità di situazioni rendono gli screenshot estremamente utili. Ad esempio, durante una riunione di lavoro online, poter catturare lo schermo consente di memorizzare rapidamente informazioni visive cruciali. Anche nel campo dell’educazione, gli studenti possono trarre vantaggio dalle utilità screenshot per salvare note, diapositive o contenuti didattici importanti. Infine, nell’uso quotidiano, cogliere l’istante di un errore tecnico su un software permette di ottenere assistenza più rápida e precisa.
Inoltre, le istruzioni per screenshot PC sono semplici da seguire per chiunque, grazie alla facilità d’uso degli strumenti integrati nei sistemi operativi più comuni. Con pochi clic, si può non solo catturare lo schermo, ma anche ritagliare, modificare e condividere il contenuto. La versatilità e la rapidità degli screenshot li rendono imprescindibili in un mondo caratterizzato da comunicazioni rapide e visuali.
| Vantaggi degli Screenshot | Applicazioni |
|---|---|
| Aumentare la produttività | Salvataggio di informazioni durante riunioni |
| Sostenere l’educazione | Memorizzazione di note e contenuti didattici |
| Assistenza tecnica | Documentare errori software per supporto |
Il tasto Stamp, conosciuto anche come Print Screen, è uno strumento prezioso per catturare immagini dello schermo sul PC. Presente nella maggior parte delle tastiere, consente di creare screenshot rapidamente con pochi semplici passaggi.
Il primo passo per fare screenshot con Stamp è localizzare il tasto sulla tastiera, spesso denominato “PrtScn” o “Stamp”. Una volta premuto, l’immagine dell’intero schermo viene copiata negli appunti.
Per sistemi con più monitor, il tasto Stamp cattura tutte le schermate attive. Se si vuole catturare solo la finestra attiva, è necessario premere “Alt” + “Stamp”. Questo metodo è particolarmente utile per evitare di includere informazioni non necessarie.
Dopo aver catturato l’immagine dello schermo, è possibile incollarla in programmi come Paint o Photoshop per apportare modifiche. Aprire Paint, premere “Ctrl” + “V” per incollare lo screenshot, quindi salvarlo con il comando “Ctrl” + “S”.
Modificare uno screenshot inizia con l’editare l’immagine incollata. Paint offre strumenti di base per il ritaglio, l’annotazione e il ridimensionamento. Se si desidera fare modifiche più avanzate, programmi come Photoshop consentono di regolare colori, aggiungere testo e applicare filtri.
| Tasto | Funzione |
|---|---|
| Stamp | Cattura l’intero schermo |
| Alt + Stamp | Cattura solo la finestra attiva |
| Ctrl + V | Incolla l’immagine del screenshot |
Sfruttare l’utilizzo del tasto Stamp per screenshot è semplice ed efficace. Con questi passaggi, sarà facile fare screenshot con Stamp e modificarli per adattarli alle proprie esigenze.
Per gli utenti alla ricerca di tecniche di screenshot avanzate, lo strumento di cattura Windows offre numerose funzionalità. Questo strumento permette una cattura schermo personalizzata, a differenza del semplice tasto Stamp. Esaminiamo alcune delle principali caratteristiche che rendono questo strumento indispensabile.
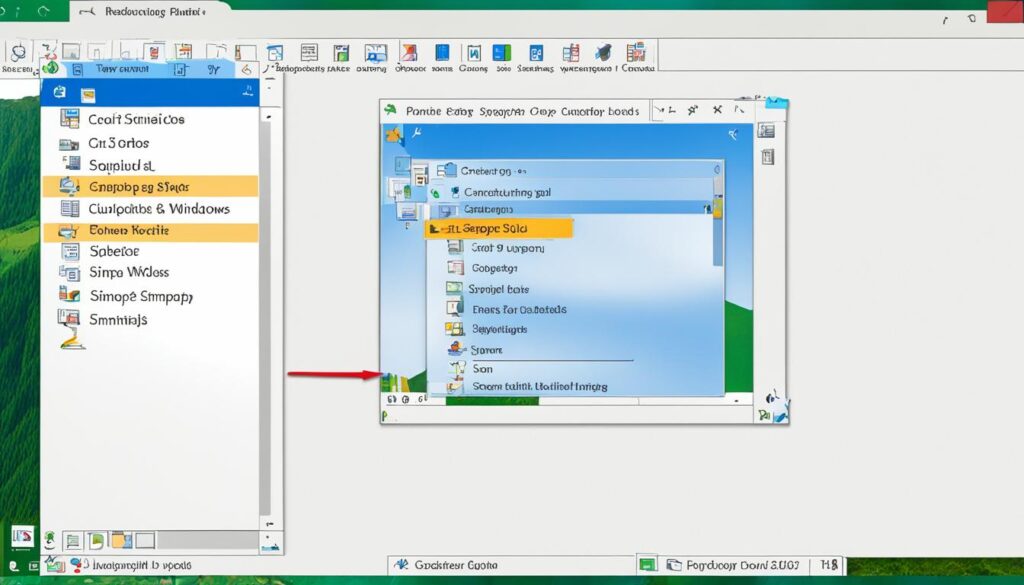
Lo strumento di cattura Windows consente la selezione di aree specifiche dello schermo. Questo si traduce nella possibilità di catturare solo le parti di interesse, evitando la necessità di ritagli successivi. È possibile scegliere tra diverse modalità di cattura:
Una volta effettuata la cattura, lo strumento offre opzioni di editing immediate, come evidenziare, cancellare o aggiungere annotazioni direttamente sullo screenshot. Queste tecniche di screenshot avanzate migliorano la precisione e l’efficienza del processo di cattura.
Inoltre, il salvataggio delle immagini può essere personalizzato. Gli utenti possono scegliere tra diversi formati di file (PNG, JPEG, GIF) e anche specificare la destinazione della loro cattura schermo personalizzata.
Di seguito, un riepilogo delle principali funzionalità dello strumento di cattura Windows in un formato tabellare:
| Caratteristica | Descrizione |
|---|---|
| Modalità di cattura | Forma libera, Rettangolare, Finestra, Schermo intero |
| Editing Immediato | Evidenzia, Cancella, Annotazioni |
| Formati di File | PNG, JPEG, GIF |
| Personalizzazione di Destinazione | Salva in cartelle specifiche |
Utilizzare le funzionalità avanzate dello strumento di cattura Windows permette di realizzare screenshot professionali e ben strutturati, rendendo il lavoro digitale ancora più efficiente e preciso.
Lo Snipping Tool è uno strumento avanzato di Windows che consente di catturare schermate in modo rapido e personalizzato. Questa guida vi mostrerà come usare Snipping Tool in modo efficiente, dalla configurazione all’uso quotidiano, fino al salvataggio e alla condivisione delle schermate.
Per cominciare, è importante configurare Snipping Tool in modo corretto. Essendo uno strumento integrato in Windows, non è necessario installarlo separatamente. Può essere trovato facilmente cercando “Snipping Tool” nella barra di ricerca di Windows. Una volta aperto, è possibile personalizzare alcune impostazioni come il tipo di cattura predefinita e la scorciatoia da tastiera per un accesso rapido.
Capire come usare Snipping Tool è semplice e intuitivo. Ci sono diverse modalità di cattura disponibili:
Basta selezionare il tipo di cattura desiderato, cliccare su “Nuovo” e selezionare l’area dello schermo che si vuole catturare. Ciascuna modalità offre la flessibilità di catturare solo ciò che è necessario, senza includere elementi superflui.
Una volta catturata la schermata, Snipping Tool permette di salvarla e modificarla direttamente. È possibile aggiungere annotazioni, evidenziazioni e persino salvare l’immagine in diversi formati come JPEG, PNG o GIF. La condivisione è altrettanto semplice; si può condividere screenshot Windows via e-mail, social media o applicazioni di messaggistica istantanea.
| Funzionalità | Descrizione |
|---|---|
| Configurazione | Impostazioni personalizzate per un utilizzo ottimale |
| Modalità di cattura | Catture a schermo intero, finestra, rettangolare e forma libera |
| Salvataggio | Formati JPEG, PNG, GIF |
| Condivisione | Email, social media, messaggistica |
Oltre agli strumenti integrati nel sistema operativo, esistono numerose opzioni di software di terze parti per screenshot che offrono funzionalità avanzate e una maggiore flessibilità.
Alcuni dei migliori tool per screenshot PC includono programmi noti come Snagit, Lightshot e Greenshot. Questi software offrono una vasta gamma di opzioni per catturare, modificare e condividere le immagini dello schermo.
Di seguito è riportata una tabella comparativa delle principali caratteristiche per aiutare nella scelta del miglior software di screenshot:
| Software | Caratteristiche principali | Pro | Contro |
|---|---|---|---|
| Snagit | Cattura schermo e video, editing avanzato, cloud storage | Alta qualità, molte opzioni di editing | Costo elevato |
| Lightshot | Cattura rapida, editing di base, condivisione online | Gratuito, facile da usare | Funzionalità limitate |
| Greenshot | Open-source, integrazione con app diverse, editing personalizzato | Gratuito, molte opzioni di configurazione | Interfaccia non intuitiva |
Molti software di terze parti per screenshot offrono opzioni di personalizzazione che i tool integrati non hanno. Ad esempio, Snagit consente di configurare profili personalizzati per diversi tipi di cattura, mentre Greenshot permette di aggiungere automaticamente watermark alle immagini.
Queste impostazioni avanzate garantiscono che le necessità specifiche dell’utente vengano soddisfatte, rendendo questi migliori tool per screenshot PC particolarmente preziosi per utenti professionali e appassionati di tecnologia. Le recensioni software screenshot evidenziano spesso queste funzioni come determinanti nella scelta del software più adatto.
In questa guida abbiamo esplorato diversi metodi per realizzare uno screenshot su PC. Partendo dalle tecniche di base come l’uso del tasto Stamp, passando per strumenti avanzati come lo Strumento di cattura e lo Snipping Tool, fino ad arrivare ai software di terze parti, ogni metodo ha i suoi vantaggi specifici.
Per scegliere il metodo migliore per screenshot PC, è importante considerare le proprie esigenze. Se si necessita di un metodo rapido e senza fronzoli, il tasto Stamp può essere l’opzione ideale. Per chi cerca più flessibilità e funzioni avanzate, lo Snipping Tool o lo Strumento di cattura offrono ottime soluzioni integrate nel sistema operativo Windows. Infine, i software di terze parti, come Greenshot o Lightshot, aggiungono funzionalità avanzate che possono soddisfare gli utenti più esigenti.
In termini di suggerimenti screenshot, valutate sempre la semplicità d’uso dello strumento e la qualità delle immagini prodotte. La scelta finale dovrebbe basarsi su quanto facilmente il software si integra nel vostro flusso di lavoro quotidiano e quali funzioni aggiuntive potrebbero rivelarsi utili.
Speriamo che questa guida vi abbia fornito una chiara comprensione dei vari metodi disponibili e vi aiuti a scegliere quello più adatto alle vostre esigenze. Buona cattura!