Physical Address
304 North Cardinal St.
Dorchester Center, MA 02124
Physical Address
304 North Cardinal St.
Dorchester Center, MA 02124
Tutte le News sulla Tecnologia
Quando si tratta di eseguire una cattura schermo Mac, macOS offre diverse opzioni che combinano facilità d’uso e funzionalità avanzate. Con l’evoluzione di macOS, Apple ha integrato vari metodi per screenshot su Mac, rendendo questo processo sempre più intuitivo e versatile. Questa guida screenshot macOS esplorerà le funzionalità native, le scorciatoie da tastiera e le applicazioni di terze parti che possono aiutarti a catturare efficacemente lo schermo del tuo Mac. Realizzare screenshot può essere utile in molteplici contesti, sia lavorativi che personali, per condividere informazioni visive rapidamente ed efficacemente. Comprendere i diversi metodi disponibili può migliorare notevolmente la tua produttività.
Le scorciatoie da tastiera Mac sono un metodo efficiente per realizzare screenshot rapidamente. Vediamo in dettaglio come utilizzare le combinazioni di tasti più comuni e quali opzioni offrono.
La combinazione di tasti Command + Shift + 3 consente di fare una cattura schermo intero su Mac. Questo è particolarmente utile quando è necessario catturare tutto ciò che è visibile sullo schermo. Gli screenshot vengono automaticamente salvati sul desktop con un nome predefinito che include la data e l’ora della cattura.
Se desideri catturare solo una parte specifica dello schermo, la combinazione Command + Shift + 4 è la soluzione ideale. Questa scorciatoia da tastiera Mac trasforma il cursore in un piccolo mirino. Puoi selezionare e catturare esattamente la porzione di schermo desiderata. Anche in questo caso, il file viene salvato automaticamente sul desktop.
La combinazione di tasti Command + Shift + 5 introduce funzionalità avanzate per screenshot e registrazione schermo Mac. Non solo permette la cattura selezionata e l’intera schermata, ma fornisce anche strumenti per la registrazione dello schermo. Una barra degli strumenti appare nella parte inferiore del display fornendo opzioni per catturare l’intero schermo, una finestra selezionata o una porzione selezionata dello schermo. È inoltre possibile accedere a impostazioni aggiuntive per scegliere la destinazione di salvataggio e altre preferenze.
L’utility Grab Mac è uno strumento cattura schermo macOS che offre funzioni avanzate rispetto alle scorciatoie da tastiera tradizionali. Questa app screenshot Mac permette la cattura dell’intero schermo, di una finestra specifica o di una selezione personalizzata.
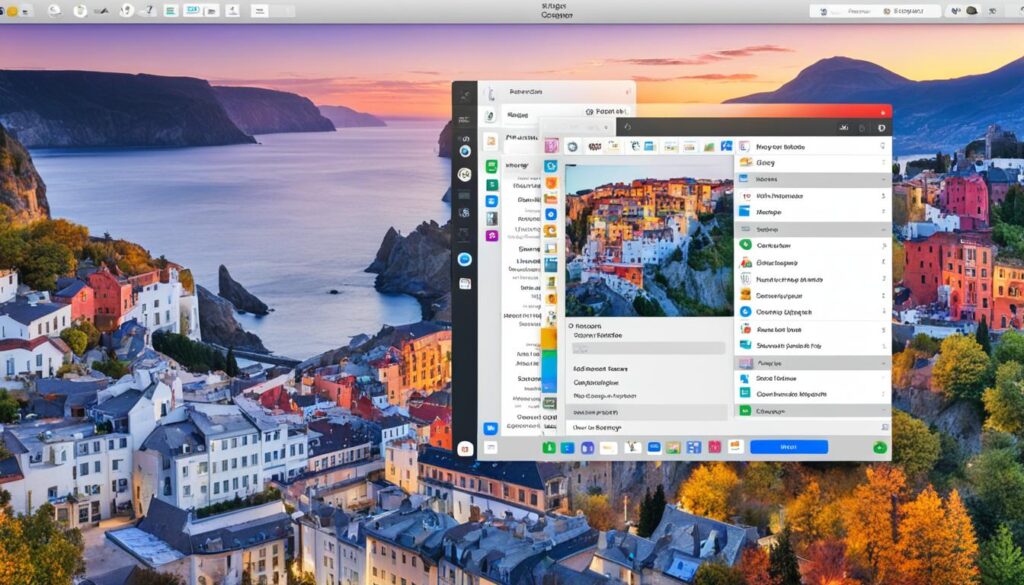
Uno dei benefici principali dell’utility Grab è la possibilità di impostare un timer per la cattura dello schermo, consentendo di preparare al meglio la scena da catturare. Questo strumento si rivela particolarmente utile in contesti professionali dove precisione e tempismo sono fondamentali.
Vediamo di seguito i diversi tipi di cattura schermo che Grab permette di effettuare:
Questi vantaggi rendono l’app screenshot Mac indispensabile per chi necessita di maggiore controllo durante il processo di cattura.
Ecco un confronto tra le principali modalità di cattura disponibili usando l’utility Grab:
| Modalità | Vantaggi | Utilizzo Principale |
|---|---|---|
| Intero Schermo | Cattura completa del desktop | Documentazione e presentazioni |
| Finestra | Isolamento di una singola finestra | Focus su singole applicazioni |
| Selezione | Precisione nell’area selezionata | Dettagli specifici |
Insomma, con l’utility Grab su macOS, è possibile scegliere la modalità più adatta per ogni esigenza, rendendo il processo di cattura schermo efficiente e personalizzabile.
L’Anteprima Mac è un’applicazione potente e versatile che consente di visualizzare e modificare screenshot in modo semplice ed efficace. Una delle caratteristiche principali di Anteprima Mac è la possibilità di personalizzare screenshot Mac direttamente dopo averli catturati. Con diverse impostazioni screenshot a disposizione, è possibile apportare modifiche rapide per migliorare l’immagine.
Tra le opzioni disponibili all’interno di Anteprima, troviamo la capacità di tagliare le immagini, aggiungere annotazioni e evidenziare elementi importanti. Utilizzando questi strumenti, è possibile personalizzare screenshot Mac per adattarli alle proprie esigenze specifiche.
Inoltre, nelle impostazioni di Anteprima, è possibile automatizzare il formato di salvataggio degli screenshot e la loro destinazione. Questo permette di semplificare il processo di gestione degli screenshot, rendendo più efficiente la loro organizzazione e accessibilità.
Ecco una breve panoramica delle principali impostazioni screenshot che è possibile personalizzare in Anteprima Mac:
| Opzione | Descrizione |
|---|---|
| Formato di Salvataggio | Consente di scegliere tra PNG, JPEG e altri formati compatibili. |
| Destinazione di Salvataggio | Permette di specificare una cartella dove verranno salvati automaticamente gli screenshot. |
| Timer | Funzione utile per effettuare catture ritardate dello schermo. |
Queste funzionalità rendono Anteprima uno strumento essenziale per chi desidera personalizzare screenshot Mac, garantendo al contempo un flusso di lavoro efficiente e ben strutturato.
Una volta catturato il tuo screenshot su Mac, è fondamentale sapere come procedere con il salvataggio delle immagini cattura e la modifica degli screenshot su Mac. Puoi scegliere tra diversi formati di file come PNG o JPEG, a seconda delle tue esigenze specifiche.
Per organizzare al meglio i tuoi screenshot e garantire un facile accesso in futuro, è consigliabile rinominarli in modo logico e archiviarli in cartelle specifiche. Ecco alcuni passaggi chiave per questo processo:
Infine, per quanto riguarda la modifica dello screenshot su Mac, ci sono diversi strumenti di editing Mac a tua disposizione:
Per facilitare la gestione delle immagini, ecco un confronto tra i formati di file e le loro caratteristiche principali:
| Formato | Caratteristiche | Utilizzo Raccomandato |
|---|---|---|
| PNG | Immagini senza perdita di qualità | Screenshots con dettagli importanti |
| JPEG | Immagini compresse con perdita di qualità | Screenshots generici e di dimensioni minori |
Implementando questi suggerimenti, otterrai il massimo dai tuoi strumenti di editing Mac e dalle opzioni di salvataggio delle immagini cattura, ottimizzando così il tuo workflow quotidiano.
In questa guida completa screenshot Mac abbiamo esplorato molteplici metodi e strumenti per catturare lo schermo del tuo dispositivo macOS. Abbiamo iniziato con le scorciatoie da tastiera, come Command + Shift + 3 per l’intero schermo, Command + Shift + 4 per una selezione e Command + Shift + 5 per opzioni avanzate di cattura e registrazione. Questi metodi sono veloci e facilmente accessibili, rendendo la cattura dello schermo semplice e immediata.
Successivamente, abbiamo discusso dell’app Grab, un’utilità nativa di macOS che offre funzionalità avanzate come l’impostazione di un timer per la cattura dello schermo. Parallelamente, l’app Anteprima offre un’ottima soluzione non solo per visualizzare, ma anche per modificare le immagini catturate, con opzioni come il taglio, l’aggiunta di annotazioni e l’evidenziazione di elementi importanti. Questi strumenti permettono di personalizzare e migliorare i tuoi screenshot in modo efficace.
Nella sezione dedicata al salvataggio e alla modifica degli screenshot, abbiamo approfondito i vari formati di file disponibili e consigli su come organizzare e rinominare i tuoi screenshot per un facile accesso. Inoltre, gli strumenti di editing di terze parti offrono ulteriori funzionalità per chi necessita di opzioni di modifica più avanzate.
In conclusione, questa guida completa screenshot Mac ti fornisce tutti i consigli utili screenshot per ottimizzare la tua esperienza su macOS. Sperimenta con i diversi metodi e strumenti descritti per trovare quelli più adatti alle tue esigenze. Conoscere tutte queste opzioni non solo migliora la tua produttività, ma ti permette anche di catturare esattamente ciò di cui hai bisogno, in modo efficiente e veloce.