Physical Address
304 North Cardinal St.
Dorchester Center, MA 02124
Physical Address
304 North Cardinal St.
Dorchester Center, MA 02124
Tutte le News sulla Tecnologia
In questa guida screenshot Windows, esploreremo i vari metodi a disposizione degli utenti per effettuare una cattura schermo PC in maniera rapida ed efficiente. Dai tasti rapidi alle funzionalità incorporate nel sistema operativo, forniremo una serie di consigli pratici per ottimizzare questo processo. La capacità di fare screenshot è fondamentale in molteplici contesti, come il lavoro, l’istruzione o per uso personale, poiché permette di documentare e condividere informazioni visivamente.
Windows offre una serie di strumenti preinstallati che permettono di facilmente catturare immagini dello schermo. Questi strumenti sono pensati per facilitare qualsiasi attività, dal lavoro alla gestione di screenshot parziali per progetti specifici. Esploriamo insieme come sfruttare al meglio queste funzionalità.
Il tasto Print Screen, spesso etichettato come “PrtScn” sulla tastiera, è uno dei modi più rapidi per effettuare una cattura dello schermo. Premendo questo tasto, l’intero schermo viene copiato negli appunti, pronto per essere incollato in applicazioni come Paint o Word. Ecco come fare:
Lo Strumento di cattura Windows è un’applicazione versatile che permette di catturare parti specifiche dello schermo. Questo strumento offre opzioni come cattura rettangolare, cattura finestra, e cattura schermo intero. Per utilizzarlo:
La combinazione di tasti Windows + Shift + S è un metodo efficiente per eseguire screenshot parziali. Premendo questi tasti contemporaneamente, lo schermo si scurirà leggermente e potrai selezionare l’area da catturare. Segui questi passaggi:
Utilizzare queste scorciatoie da tastiera e gli strumenti predefiniti rende la cattura degli screenshot su Windows semplice e veloce. Che tu stia usando il tasto Print Screen per catture rapide o il Strumento di cattura Windows per selezionare aree specifiche, Windows offre soluzioni adatte a ogni esigenza.
Per ampliare le possibilità di cattura dello schermo su Windows, è possibile fare affidamento su software di terze parti. Questi strumenti offrono funzionalità avanzate che superano le opzioni di base integrate nel sistema operativo, permettendo agli utenti di catturare, modificare e condividere screenshot in maniera più efficiace e personalizzata.
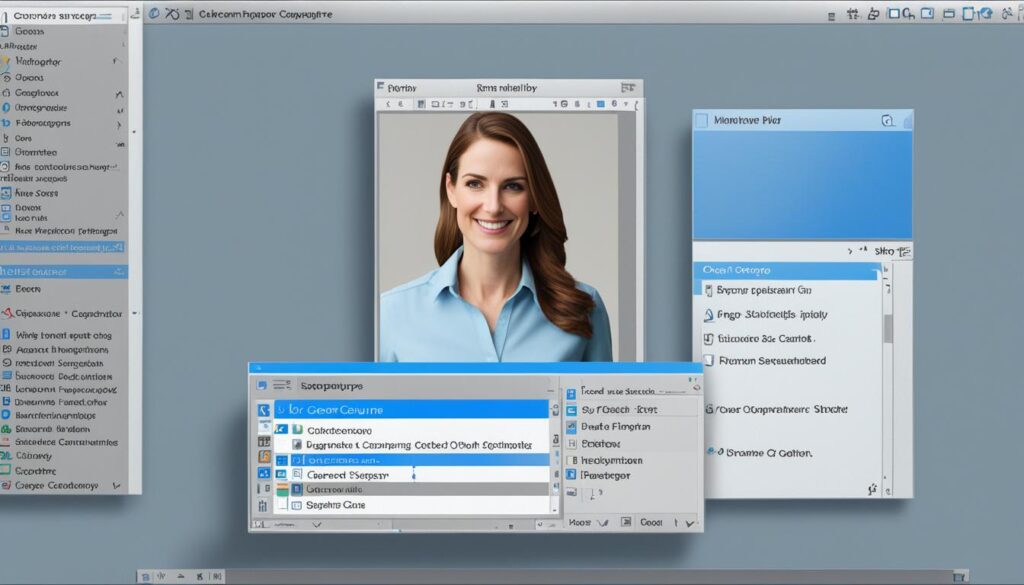
Lightshot è un software cattura schermo che si distingue per la sua semplicità e rapidità. Con un’interfaccia intuitiva, permette di selezionare una porzione dello schermo e modificarla subito, con funzioni come testi, frecce e sottolineature. Questo strumento include anche un’opzione per caricare immediatamente le immagini catturate sul cloud, rendendo la condivisione ancora più facile.
Snagit è una delle applicazioni screenshot avanzate preferite dai professionisti per le sue numerose funzionalità di modifica screenshot. Oltre alla cattura di schermo, permette di creare video tutorial, registrare audio e aggiungere annotazioni dettagliate. La capacità di organizzare le immagini catturate in una libreria interna facilita molto il lavoro di chi deve gestire grandi quantità di screenshot.
Greenshot è un’alternativa open-source che offre una suite completa di funzionalità per la cattura schermo. È possibile definire tasti di scelta rapida personalizzati per velocizzare il processo di cattura. Inoltre, integra strumenti di modifica e le opzioni per caricare le immagini direttamente su servizi come Dropbox, Imgur e altri. È ideale per chi cerca un software potente senza voler investire in soluzioni a pagamento.
Una volta ottenuto lo screenshot desiderato, è essenziale conoscere le diverse opzioni per il salvataggio immagini. Su Windows, questi file vengono normalmente salvati automaticamente nella cartella “Immagini” sotto una sub-cartella denominata “Screenshots”. Tuttavia, è possibile selezionare una destinazione specifica per una migliore organizzazione file di cattura.
Per quanto riguarda modificare screenshot, Windows offre alcune soluzioni integrate come Paint e Photos, che permettono di aggiungere annotazioni, ritagliare, ruotare e applicare filtri base. Per esigenze più avanzate, software di terze parti come Adobe Photoshop o GIMP offrono strumenti di modifica molto più potenti.
Di seguito è riportata una tabella che confronta alcune delle principali funzionalità di questi strumenti:
| Strumento | Funzionalità di Modifica | Facilità d’Uso |
|---|---|---|
| Paint | Annotazioni, Ritagliare, Ruotare | Alta |
| Photos | Filtri, Ritagliare, Luminosità/Contrasto | Alta |
| Adobe Photoshop | Ritocco Avanzato, Livelli, Maschere | Media |
| GIMP | Ritocco Avanzato, Livelli, Maschere | Media |
Per una organizzazione file di cattura efficiente, è consigliabile adottare una struttura di cartelle ben definita, magari separando gli screenshot per progetto o data. Inoltre, rinominare i file usando convenzioni chiare e consistenti facilita la ricerca e l’accesso futuro.
Seguendo questi suggerimenti, le attività di salvataggio immagini e modificare screenshot diventeranno più semplici e ben organizzate, ottimizzando così il flusso di lavoro e garantendo risultati professionali.
Quando si affrontano problemi di cattura dello schermo su Windows, è essenziale conoscere le soluzioni pratiche per garantire un funzionamento fluido.
Uno dei problemi più frequenti è quando i comandi per la cattura dello schermo non rispondono. Questo può essere causato da conflitti con altri software o da aggiornamenti del sistema operativo. Seguire questi passaggi può aiutare a risolvere il problema:
Talvolta, le immagini catturate non vengono salvate correttamente o risultano corrotte. Questo problema può essere risolto seguendo questi semplici consigli:
I problemi di compatibilità possono sorgere quando si utilizzano software di cattura schermo insieme ad altri programmi. Questi possono includere blocchi del sistema o errori di visualizzazione. Ecco alcune soluzioni:
Affrontare le difficoltà di cattura schermo può essere frustrante, ma con le giuste informazioni e pratiche di troubleshooting screenshot, è possibile risolvere la maggior parte dei problemi. Se le difficoltà persistono, non esitate a rivolgervi all’assistenza tecnica Windows per un supporto più approfondito.
Navigare nell’universo delle tecniche di cattura schermo su Windows potrebbe sembrare complesso, ma con le giuste informazioni e strumenti, ogni utente può diventare un esperto. Questo articolo ha esplorato i molteplici metodi per effettuare screenshot, dai semplici comandi rapidi agli strumenti integrati come lo Strumento di cattura, fino ad arrivare alle soluzioni avanzate offerte da software di terze parti come Lightshot e Snagit.
Abbiamo inoltre discusso l’importanza di salvare e modificare correttamente gli screenshot, per garantire un’organizzazione efficiente dei file e una produttività ottimale. La risoluzione dei problemi comuni legati alla cattura degli screenshot è stata trattata in dettaglio, fornendo soluzioni pratiche per superare qualsiasi ostacolo tecnico.
In sintesi, padroneggiare l’arte della cattura schermo può notevolmente aumentare la produttività personale e professionale. Con i consigli e le tecniche concluse in questo articolo, ogni utente di Windows sarà in grado di individuare e utilizzare i strumenti screenshot Windows più adatti alle proprie esigenze. Che si tratti di un progetto di lavoro o di una semplice fotografia schermo PC per uso personale, le competenze acquisite permetteranno di realizzare ogni operazione con efficienza e precisione.