Physical Address
304 North Cardinal St.
Dorchester Center, MA 02124
Physical Address
304 North Cardinal St.
Dorchester Center, MA 02124
Tutte le News sulla Tecnologia
La creazione di un menu a tendina in Excel rappresenta una delle funzioni avanzate più utili per la gestione dei dati all’interno di un foglio di calcolo. Questo strumento non solo facilita l’inserimento dei dati, ma guida anche le scelte degli utenti, assicurando che vengano selezionate solo opzioni predefinite e riducendo così il margine di errore.
In questo articolo, esploreremo passo dopo passo come creare e personalizzare un menu a tendina, rendendo il tuo foglio di calcolo più efficiente e organizzato. Capirai l’importanza di avere fogli di calcolo strutturati e ben ordinati, essenziali per chiunque lavori regolarmente con Excel.
La preparazione dei dati è un passaggio cruciale nella creazione di un menù a tendina in Excel. Questo processo garantisce che i dati siano ben strutturati per un input efficace e senza errori. Iniziamo con la creazione di una lista di opzioni selezionabili e poi vedremo come organizzare questi dati in una colonna.
Prima di tutto, è importante creare una lista per menu a tendina che includa tutte le opzioni che desideriamo rendere disponibili all’interno del nostro foglio di calcolo. Questa lista dovrebbe essere completa e precisa per garantire che tutte le possibili scelte siano rappresentate.
Per fare in modo che Excel riconosca queste opzioni come parte di un menu a tendina, dobbiamo organizzare i dati in Excel in una singola colonna. Quest’approccio non solo facilita l’input dati strutturati, ma rende anche il foglio di calcolo più chiaro e gestibile. Ecco un semplice esempio:
| Opzione |
|---|
| Opzione 1 |
| Opzione 2 |
| Opzione 3 |
Seguendo questi passaggi, saremo in grado di ottimizzare l’organizzazione dei dati in Excel, garantendo che il nostro menu a tendina funzioni in modo efficace e intuitivo.
La funzione di convalida dati di Excel è essenziale per assicurare che l’inserimento dei dati nel foglio di lavoro sia accurato e consistente. Uno degli utilizzi chiave di questa funzione è l’assegnazione di un menu a tendina alle celle selezionate.
Il primo passo per utilizzare la convalida dati in Excel è la selezione delle celle a cui si desidera assegnare il menu a tendina. Questo può essere fatto cliccando sulle celle specifiche o trascinando il cursore per selezionare un’intera gamma di celle. È importante essere precisi nella selezione delle celle per garantire che il menu a tendina appaia esclusivamente nelle aree desiderate del foglio di lavoro.
Una volta selezionate le celle, il passo successivo è impostare il tipo di convalida appropriato. Per fare questo, è necessario andare alla scheda “Dati” nella barra multifunzione di Excel, quindi cliccare su “Convalida dati”. Nella finestra di dialogo che appare, è possibile scegliere il tipo di convalida necessario. Per un menu a tendina, si seleziona l’opzione “Elenco” e si inseriscono i valori desiderati o si riferisce a un intervallo di celle che contiene quegli stessi valori.
Impostare correttamente la convalida dati Excel è un passaggio fondamentale per creare un sistema di inserimento dati che sia sia flessibile che resistente agli errori. La funzionalità di convalida dati consente di controllare le immissioni e di mantenere la coerenza delle informazioni.
Attraverso il processo di selezione delle celle e l’impostazione del tipo di convalida, si possono evitare errori e migliorare la qualità dei dati. Utilizzando efficacemente la convalida dati Excel, si possono creare fogli di lavoro più pratici e professionali.
Dopo aver introdotto la convalida dei dati, è fondamentale personalizzare le opzioni affinché l’uso del menù sia intuitivo e informativo. Questo passaggio include il riferimento alla lista di opzioni, nonché la creazione di messaggi di input ed errore.
Per garantire che il menù a tendina funzioni correttamente, è necessario puntare direttamente alla lista di opzioni precedentemente creata. Questo si ottiene selezionando l’intervallo di celle nel foglio di calcolo che contiene le opzioni desiderate. La personalizzazione convalida dati permette di mantenere l’aggiornamento del menù ogni volta che la lista di opzioni viene modificata.
Un messaggio di input è utile per guidare l’utente nella selezione dei dati corretti. Durante la configurazione delle opzioni del menù, è possibile aggiungere un messaggio di input che apparirà quando la cella è selezionata. Questo messaggio può fornire istruzioni chiare e precise, migliorando l’esperienza utente e riducendo il rischio di errori.
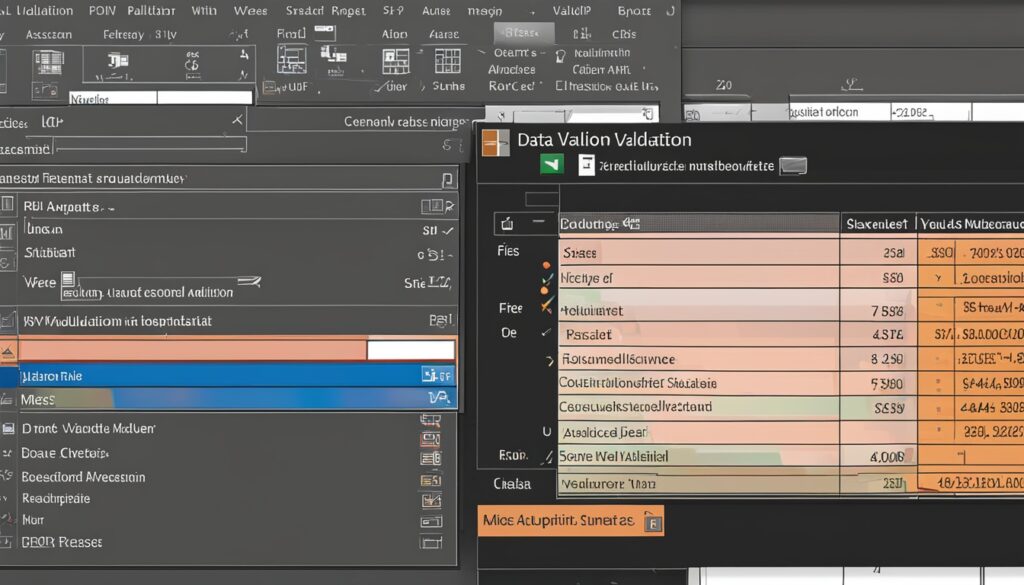
I messaggi di errore sono essenziali per informare gli utenti quando una selezione è errata. Configurando questi messaggi, è possibile fornire un feedback immediato e specifico sugli errori commessi, permettendo una correzione rapida e sicura. I messaggi di input ed errore contribuiscono a creare un sistema di inserimento dati più robusto e user-friendly, assicurando che solo i dati appropriati vengano inseriti nel foglio di calcolo.
In questa sezione esploreremo come rendere più sofisticati i menù a tendina con l’ausilio di Excel formule, trasformandoli in menù dinamici e interattivi. Questo approccio permette di creare soluzioni più flessibili e adattative per i tuoi fogli di calcolo, utili per diversi contesti lavorativi.
Per costruire menù dinamici e interattivi, è possibile utilizzare formule avanzate di Excel come la funzione SE, INDIRETTO, e CONFRONTA. Queste formule permettono di aggiornare automaticamente le opzioni in base a determinati criteri o modifiche nei dati di riferimento.
Un esempio pratico di utilizzo di Excel formule per un menù a tendina interattivo potrebbe essere quello di creare una lista di prodotti basata sulla selezione di una categoria di prodotto. Quando la categoria cambia, le opzioni disponibili nel menù a tendina si aggiornano automaticamente per riflettere i prodotti pertinenti.
L’aggiornamento e la manutenzione di un menù a tendina in Excel sono operazioni cruciali per garantire la rilevanza e l’efficienza del foglio di calcolo. Questo processo consente di aggiungere nuove opzioni o rimuovere quelle obsolete con facilità, assicurando che i dati rimangano sempre aggiornati. In questa sezione, esploreremo le tecniche pratiche per gestire le opzioni esistenti.
Per aggiungere nuove opzioni a un menù a tendina, è necessario innanzitutto aprire la finestra di Convalida Dati in Excel. Seleziona la cella o l’intervallo di celle che contengono il menù a tendina, quindi accedi a Convalida Dati dal menu di Excel. Aggiorna la lista di origine, aggiungendo le nuove opzioni desiderate. Questo consente di aggiornare il menù a tendina esistente, mantenendo un’efficienza ottimale e una gestione opzioni Excel più flessibile.
La rimozione delle opzioni obsolete è un altro passo essenziale per mantenere il menù a tendina aggiornato. Procedi come segue:
Rimuovere opzioni inutilizzate non solo rende il menù più facile da navigare, ma contribuisce anche a una gestione opzioni Excel più efficiente.
I menù a tendina sono strumenti versatili che possono migliorare significativamente la funzionalità dei fogli di lavoro collaborativi. Grazie alla loro capacità di standardizzare l’input dei dati, rendono più agevole il lavoro di squadra in Excel.
Quando si lavora in team, l’integrazione dei menù a tendina può semplificare enormemente il processo di gestione dei dati. Integrare menù a tendina all’interno di fogli di lavoro collaborativi garantisce che tutti i membri del team utilizzino le stesse opzioni predefinite, riducendo errori e garantendo uniformità.
Per ottenere il massimo dai menù a tendina nei contesti di collaborazione, è essenziale impostare chiaramente le opzioni disponibili. Ecco alcuni passi fondamentali:
Adoperando queste best practices, il menù a tendina diventa uno strumento efficace per migliorare la pianificazione e la gestione dei progetti, facilitando il coordinamento in tempo reale e la collaborazione remota. L’uso di menù a tendina in Excel e lavoro di squadra può infatti ridurre il tempo necessario per la verifica dei dati, permettendo ai membri del team di concentrarsi su attività più strategiche e creative.
Nel corso di questo articolo, abbiamo esplorato in dettaglio il processo di creazione di un menù a tendina in Excel, un’importante funzionalità per la gestione efficiente dei dati. Dalla preparazione dei dati iniziali, alla configurazione con la Convalida Dati, fino all’integrazione di opzioni dinamiche, ogni passaggio è stato delineato per garantire una comprensione completa.
Riepilogando, abbiamo visto come una corretta creazione del menù a tendina Excel può semplificare l’inserimento di dati, ridurre gli errori e migliorare l’organizzazione del foglio di lavoro. La personalizzazione con messaggi di input ed errore assicura una guida adeguata per gli utenti, mentre l’utilizzo di formule dinamiche amplia le potenzialità di questa funzionalità.
Per mantenere i menù a tendina sempre aggiornati, è essenziale conoscerne i metodi di modifica e gestione, come l’aggiunta di nuove opzioni e la rimozione di quelle obsolete. Inoltre, l’integrazione in contesti collaborativi aumenta ulteriormente l’efficacia degli strumenti di Excel, facilitando il lavoro di squadra.
Speriamo che queste best practices vi aiutino a sfruttare al meglio le funzioni di Excel per ottimizzare il vostro workflow di dati. Le competenze acquisite non solo vi permetteranno di migliorare la qualità dei vostri fogli di calcolo, ma anche di incrementare la vostra produttività complessiva.