Physical Address
304 North Cardinal St.
Dorchester Center, MA 02124
Physical Address
304 North Cardinal St.
Dorchester Center, MA 02124
Tutte le News sulla Tecnologia
In questa guida, imparerai come eseguire correttamente il copia e incolla su Mac in pochi semplici passi. Seguendo questi consigli, potrai migliorare la tua produttività utilizzando il sistema operativo macOS.
Il copia e incolla è una delle funzioni fondamentali per sfruttare al meglio il tuo Mac. Che tu stia lavorando su un documento di testo, un foglio di calcolo o una presentazione, sapere come eseguire correttamente il copia e incolla su Mac può risparmiarti tempo e sforzo.
Dunque, continuiamo con questa guida per imparare tutti i segreti di questa utilissima funzione su Mac.
Ora, vediamo come eseguire correttamente il copia e incolla di testo su Mac. Questa è la base fondamentale per iniziare a sfruttare appieno questa funzione su macOS.
Una delle funzioni fondamentali di copia e incolla su Mac è copiare e incollare testo. Questa sezione ti spiegherà come eseguire queste operazioni utilizzando i tasti di scelta rapida o il menu di modifica di macOS.
Per copiare del testo su Mac, puoi utilizzare la combinazione di tasti “Cmd + C” oppure selezionare il testo e fare clic destro per aprire il menu di modifica e selezionare l’opzione “Copia”.
Una volta che il testo è stato copiato, puoi incollarlo utilizzando i tasti “Cmd + V” oppure facendo clic destro e selezionando l’opzione “Incolla” dal menu di modifica.
Se preferisci utilizzare i tasti di scelta rapida, puoi eseguire la copia del testo premendo “Cmd + C” e l’incolla premendo “Cmd + V”. Questa combinazione di tasti è particolarmente utile quando si desidera eseguire rapidamente operazioni di copia e incolla senza dover aprire il menu di modifica.
In conclusione, copiare e incollare testo su Mac è un’operazione semplice e veloce. Utilizzando i tasti di scelta rapida o il menu di modifica di macOS, puoi copiare e incollare testo facilmente per migliorare la tua produttività.
In aggiunta alla funzionalità di copia e incolla del testo, macOS consente anche di copiare e incollare file e cartelle. Questa opzione avanzata ti permette di gestire i tuoi file in maniera efficiente senza dover creare duplicati o spostamenti manuali.
Per copiare un file o una cartella, segui questi passaggi:
Una volta copiato il file o la cartella, puoi incollarlo nella destinazione desiderata:
Il tuo file o la tua cartella verranno duplicati nella posizione selezionata, consentendoti di organizzare e gestire i tuoi dati senza complicazioni.
Una scorciatoia ancora più veloce per copiare e incollare file e cartelle su Mac è utilizzare il tasto destro del mouse o il trackpad. Segui questi semplici passaggi:
La scorciatoia del tasto destro ti consente di risparmiare tempo prezioso durante l’operazione di copia e incolla, rendendo il processo ancora più efficiente.
Per un’esperienza ancora più ottimizzata, puoi anche utilizzare le funzionalità di trascinamento del file. Basta selezionare il file o la cartella, trascinarlo nella posizione desiderata e rilasciare il tasto per completare l’operazione di copia o spostamento.
Ora che conosci tutti i trucchi per copiare e incollare file e cartelle su Mac, puoi gestire i tuoi dati con facilità e senza intoppi.
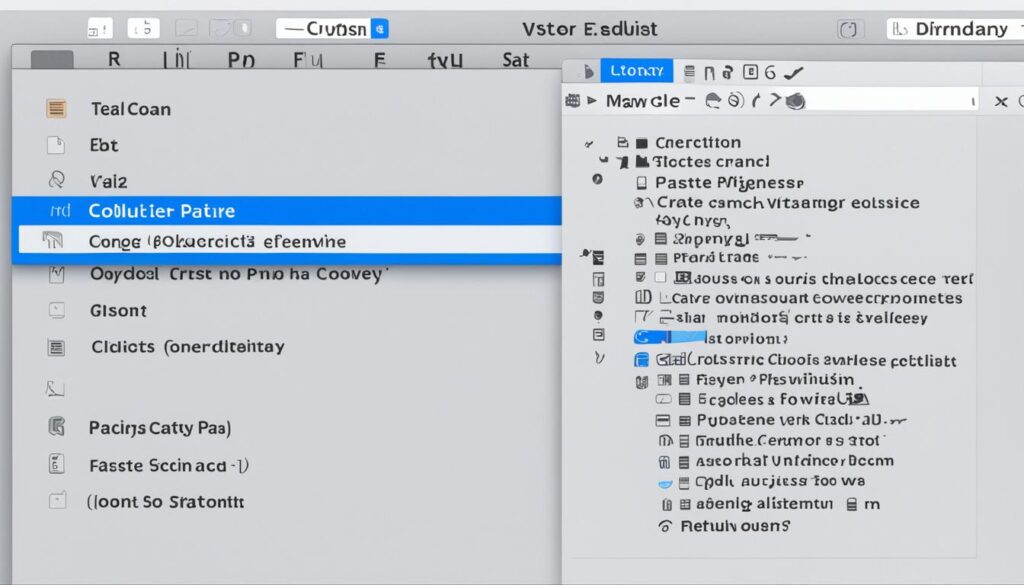
In questa sezione, ti forniremo alcuni suggerimenti e trucchi utili per migliorare la tua esperienza di copia e incolla su Mac. Imparerai ad utilizzare le funzioni avanzate, risolvere eventuali problemi riscontrati e sfruttare al meglio questa funzionalità su macOS.
Una delle modalità più veloci per eseguire operazioni di copia e incolla su Mac è utilizzare i tasti di scelta rapida. Utilizzando combinazioni di tasti come Command + C per copiare e Command + V per incollare, potrai risparmiare tempo prezioso e aumentare la tua produttività.
Oltre ai tasti di scelta rapida, puoi utilizzare il menu di modifica di macOS per eseguire operazioni di copia e incolla. Basta selezionare il testo o l’elemento che desideri copiare, fare clic con il tasto destro del mouse e scegliere l’opzione “Copia” o “Taglia” dal menu. Successivamente, posizionati nel punto in cui desideri incollare l’elemento e fai clic con il tasto destro del mouse per selezionare l’opzione “Incolla”.
Se devi copiare e incollare parti specifiche di un documento o una pagina Web, puoi utilizzare la funzione di ricerca avanzata di macOS. Basta premere Command + F, inserire il testo da cercare e selezionare l’opzione “Cerca successivo”. In questo modo, sarai in grado di individuare rapidamente e copiare esattamente ciò di cui hai bisogno.
Se incontri problemi durante le operazioni di copia e incolla su Mac, ci sono alcune soluzioni comuni che puoi provare. Ad esempio, se la funzione di copia e incolla sembra non funzionare correttamente, puoi provare a riavviare il tuo Mac o a eseguire la pulizia della cache. Inoltre, assicurati di avere l’ultima versione del sistema operativo macOS installata per beneficiare di eventuali correzioni di bug.
Oltre alle funzionalità di base di copia e incolla, macOS offre anche alcune funzioni avanzate che possono migliorare ulteriormente la tua esperienza. Ad esempio, puoi utilizzare la funzione “Incolla e applica stile” per incollare il testo mantenendo lo stile originale del documento. Inoltre, puoi utilizzare la funzione “Copia pagine web come PDF” per salvare una pagina web completa come file PDF.
Seguendo questi suggerimenti e trucchi, potrai ottimizzare la tua esperienza di copia e incolla su Mac e sfruttare al massimo questa importante funzionalità.
In conclusione, conoscere le basi del copia e incolla su Mac è fondamentale per una migliore produttività sulla piattaforma macOS. Seguendo i passi e i suggerimenti illustrati in questa guida, sarai in grado di sfruttare al massimo questa funzione e semplificare il tuo flusso di lavoro su Mac.
Copia e incolla sono operazioni quotidiane che possono risparmiarti tempo e sforzo. Utilizzando i tasti di scelta rapida o il menu di modifica di macOS, puoi copiare e incollare testo, file e cartelle in modo semplice e veloce.
Ricorda di tenere sempre presente il contesto in cui esegui l’operazione di copia e incolla, in modo da evitare errori o perdita di informazioni. Se necessario, utilizza anche i suggerimenti e i trucchi forniti nella sezione precedente per ottimizzare la tua esperienza di copia e incolla su Mac.
Condividi queste informazioni con colleghi, amici e familiari per aiutarli a migliorare la loro produttività su Mac. Il copia e incolla è uno strumento potente che può semplificare il tuo lavoro e renderlo più efficiente.