Physical Address
304 North Cardinal St.
Dorchester Center, MA 02124
Physical Address
304 North Cardinal St.
Dorchester Center, MA 02124
Tutte le News sulla Tecnologia
Realizzare uno screenshot su un sistema operativo Windows è un’abilità essenziale per qualsiasi utente. Esistono diversi metodi per catturare ciò che viene visualizzato sullo schermo, dai comandi base alle opzioni più avanzate. Questo tutorial screenshot Windows fornirà le istruzioni necessarie per eseguire catture schermo Windows utilizzando strumenti interni e scorciatoie da tastiera. La guida coprirà varie versioni di Windows per assicurare una pertinenza universale delle informazioni.
Il tasto Stamp è uno degli strumenti più semplici e rapidi per effettuare una cattura schermo completo su un sistema operativo Windows. Questo metodo è utile per salvare schermate in modo veloce e efficace.
Il tasto Stamp è comunemente situato nella parte superiore destra della tastiera, generalmente vicino ai tasti F12 e Scroll Lock. Sulle tastiere italiane, il tasto potrebbe essere etichettato come “Stamp” oppure “PrtScn”. A seconda del modello della tastiera e del dispositivo in uso, la posizione potrebbe variare leggermente, ma è sempre vicino alla fila superiore dei tasti funzione.
Una volta individuato il tasto Stamp, effettuare una cattura schermo completo è estremamente semplice:
Dopo aver catturato lo schermo, è necessario salvare lo screenshot Windows in un formato di file utilizzabile:
| Azione | Descrizione |
|---|---|
| Premere Stamp | Copia l’intero schermo negli appunti |
| Aprire Paint | Editor di immagini standard di Windows |
| Incollare con Ctrl + V | Incolla lo screenshot nel documento aperto |
| Salva con nome | Scegliere il formato di file e la posizione di salvataggio |
Realizzare uno screenshot finestra attiva su Windows è semplice e veloce utilizzando la combinazione tasti screenshot. Questa procedura è particolarmente utile quando si desidera catturare una specifica finestra senza includere l’intero schermo. Ecco come procedere passo dopo passo.
Per iniziare, seleziona la finestra attiva che desideri catturare. Quindi, premi contemporaneamente i tasti Alt + Stamp. Questa combinazione tasti screenshot permette di catturare esclusivamente la finestra selezionata invece dell’intero schermo. La schermata catturata viene memorizzata negli appunti del sistema.
Una volta catturata la schermata, sarà necessario salvarla come file immagine. Per farlo, apri un programma di editing come Paint, Microsoft Word, o qualsiasi applicazione di editing immagini. Utilizza la combinazione Ctrl + V per incollare l’immagine dagli appunti alla nuova pagina. Potrai quindi salvare il file selezionando File e poi Salva con nome. Raccomandiamo di utilizzare formati comuni come PNG o JPEG per garantire la compatibilità del file con diverse piattaforme.
Questo metodo garantisce una cattura schermata specifica del contenuto desiderato, migliorando notevolmente l’efficienza e la qualità delle immagini salvate.
Lo Strumento di Cattura, noto come Snipping Tool, è un’applicazione inclusa nei sistemi operativi Windows che permette di realizzare catture personalizzate dello schermo. Questo strumento offre diverse modalità di cattura che sono particolarmente utili per ottenere screenshot precisi e su misura.
Per avviare lo Strumento di Cattura, è sufficiente digitare “Strumento di Cattura” nella casella di ricerca del menu Start e selezionare l’applicazione dai risultati. Una volta aperto, apparirà una semplice interfaccia che consente di scegliere tra diverse opzioni di cattura.
Lo Snipping Tool offre quattro modalità principali di cattura:
Una volta effettuata la cattura con il Snipping Tool, è possibile salvare l’immagine in vari formati come PNG, JPEG o GIF. Basta cliccare sull’icona del dischetto per scegliere il percorso di salvataggio e il formato desiderato. Inoltre, è possibile copiare direttamente la schermata negli appunti per incollarla in altri documenti o applicazioni.
| Modalità di cattura | Descrizione |
|---|---|
| Rettangolare | Permette di tracciare un rettangolo intorno alla zona da catturare. |
| A forma libera | Consente di disegnare una forma libera intorno all’area desiderata. |
| Finestra | Cattura un’intera finestra aperta selezionata dall’utente. |
| Schermo intero | Cattura l’intero schermo, ideale per screenshot completi. |
La funzionalità “Cattura e annota” di Windows rappresenta uno strumento potente per eseguire creazione screenshot avanzati con annotazioni su screenshot in modo facile e diretto. Con “Cattura e annota” è possibile non solo realizzare schermate, ma anche aggiungere note, simboli e altre annotazioni utili.
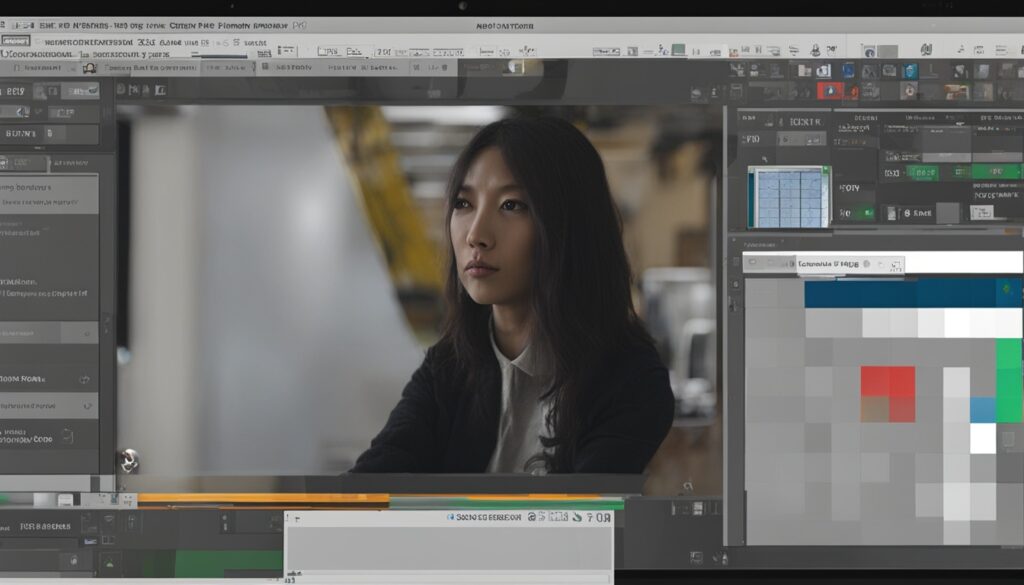
Per iniziare a utilizzare “Cattura e annota”, segui questi semplici passaggi:
Cliccando sulla notifica, la schermata catturata si aprirà nell’app “Cattura e annota”, permettendoti di apportare tutte le annotazioni necessarie tramite gli strumenti disponibili.
Gli strumenti di annotazione includono penna, evidenziatore, gomma e righello, che rendono le annotazioni su screenshot semplici e precise. Infine, puoi salvare il tuo lavoro in vari formati (JPEG, PNG) o condividerlo direttamente via email o altre applicazioni.
Questo approccio non solo facilita la creazione screenshot avanzati, ma migliora anche la produttività per chi necessita di collaborare e comunicare visivamente in modo efficace.
La personalizzazione delle scorciatoie da tastiera può aumentare notevolmente la tua efficienza quando si tratta di catturare schermate. Seguendo pochi semplici passaggi, puoi configurare combinazioni di tasti personalizzate direttamente nelle impostazioni di Windows oppure utilizzare software sviluppati da terze parti per maggiore flessibilità.
Per personalizzare le combinazioni tasti utilizzate per gli screenshot direttamente su Windows, segui questi passaggi:
Se desideri ulteriori opzioni di personalizzazione, puoi scegliere fra vari software screenshot sviluppati da terze parti. Alcuni dei più popolari includono:
| Software | Principali Caratteristiche |
|---|---|
| Greenshot | Configurazione avanzata delle scorciatoie, strumenti di editing, interfaccia user-friendly. |
| Lightshot | Facilità di utilizzo, rapide annotazioni, personalizzazione delle combinazioni tasti. |
| ShareX | Funzionalità avanzate, ampie opzioni di personalizzazione, supporto per vari formati di file. |
La scelta di utilizzare le impostazioni native di Windows o un software screenshot di terze parti dipenderà dalle tue necessità specifiche e dal livello di personalizzazione desiderato. Ora puoi catturare immagini del tuo schermo molto più rapidamente e con maggiore precisione grazie a scorciatoie configurate su misura per te.
La Xbox Game Bar è uno strumento potente integrato nei sistemi Windows, progettato per semplificare la cattura di screenshot durante giochi e la registrazione schermo giochi. Che tu sia un gamer accanito o semplicemente desideri condividere momenti epici del tuo gioco preferito, la Xbox Game Bar offre tutto il necessario.
Per accedere alla Xbox Game Bar, premi la combinazione di tasti Windows + G durante una sessione di gioco. Questo farà apparire un’interfaccia overlay con vari widget utili per la gestione delle tue catture.
Una volta aperta la Xbox Game Bar, puoi fare screenshot durante giochi cliccando sull’icona della fotocamera nel widget “Cattura”. Se preferisci registrare video durante i giochi, clicca sull’icona di registrazione. Puoi anche utilizzare la scorciatoia Windows + Alt + R per avviare o interrompere la registrazione.
Dopo aver catturato uno screenshot o un video, i file saranno automaticamente salvati nella cartella “Video” del tuo dispositivo, sotto la sottocartella “Catture”. Da qui, potrai facilmente accedervi, modificarli e condividerli con i tuoi amici o sui social media.
| Funzionalità | Tasto di Scorciatoia |
|---|---|
| Aprire la Xbox Game Bar | Windows + G |
| Prendere uno screenshot | Icona Fotocamera |
| Registrare video | Windows + Alt + R |
In questa guida screenshot Windows, abbiamo esplorato una vasta gamma di metodi per catturare schermi, dai più semplici ai più avanzati. Che tu stia utilizzando il tasto Stamp, combinazioni di tasti o strumenti integrati come lo Snipping Tool e Cattura e annota, ora sei equipaggiato con le conoscenze necessarie per effettuare screenshot in modo efficace e rapido.
Abbiamo anche visto come personalizzare le scorciatoie da tastiera per rendere il processo di cattura ancora più veloce e come utilizzare la Xbox Game Bar per catturare schermate durante le sessioni di gioco. Questi consigli utili cattura schermo ti permetteranno di migliorare la tua produttività, semplificare la comunicazione visiva e presentare il contenuto digitale in maniera più professionale.
In conclusione, sfruttare appieno le funzionalità di screenshot disponibili su Windows può davvero fare la differenza nel tuo quotidiano, sia per uso personale che professionale. Non dimenticare di fare riferimento a questa guida screenshot Windows ogni volta che hai bisogno di catturare, salvare o condividere schermate. Con queste tecniche e strumenti a tua disposizione, riuscirai a gestire ogni aspetto della tua produttività digitale in modo più efficiente.