Physical Address
304 North Cardinal St.
Dorchester Center, MA 02124
Physical Address
304 North Cardinal St.
Dorchester Center, MA 02124
Tutte le News sulla Tecnologia
Digitare la chiocciola (@) è una competenza fondamentale nell’era digitale. Utilizzata principalmente negli indirizzi email, la chiocciola è anche un simbolo ricorrente nei social media e nei linguaggi di programmazione. Questo articolo ti guiderà alla scoperta dei metodi più semplici e veloci per inserire il simbolo @ sulla tua tastiera, aiutandoti a capire come gestire caratteri speciali e migliorare la tua efficienza nelle comunicazioni online.
Grazie a questa guida, imparare a inserire la chiocciola sarà un gioco da ragazzi, sia che tu stia utilizzando un computer Windows, macOS, oppure Linux. Approfondiremo anche le differenze nei layout di tastiera internazionali come QWERTY, QWERTZ e AZERTY, assicurandoci che tu possa digitare la chiocciola senza problemi indipendentemente dalla tua configurazione.
Scoprire come utilizzare le scorciatoie da tastiera è fondamentale per velocizzare le operazioni quotidiane sui computer e raggiungere rapidamente i simboli desiderati. Questa sezione illustra le combinazioni di tasti specifiche per digitare il simbolo della chiocciola (@) su diverse piattaforme operative, tra cui Windows, macOS e Linux.
Per digitare @ su Windows, le scorciatoie da tastiera dipendono dalla configurazione della tastiera. Generalmente, si può usare:
Gli utenti di macOS possono inserire chiocciola macOS utilizzando la combinazione di tasti seguente:
Su Linux, le combinazioni per ottenere caratteri speciali variano leggermente a seconda del layout di tastiera. Solitamente, si può usare:
Conoscere come fare la chiocciola su diversi layout di tastiera è essenziale per chi lavora a livello internazionale. I layout comuni includono QWERTY, QWERTZ e AZERTY. Ogni layout ha una disposizione unica dei tasti che può influenzare dove si trova il simbolo @.
Nel layout QWERTY, utilizzato prevalentemente nei paesi anglofoni, la chiocciola si trova di solito sulla stessa linea del numero 2. Per digitare il simbolo @, basta premere “Shift” + “2”. Invece, per chi utilizza un layout QWERTZ, comune in Germania e in paesi di lingua tedesca, il simbolo si trova sempre nella seconda riga, ma stavolta associato al tasto “Q”. In questo caso si preme “AltGr” + “Q”.
Per i francofoni che usano il layout AZERTY, la chiocciola è collocata sulla prima riga del tasto “0”. Per ottenere il simbolo @ in questo layout, occorre premere “AltGr” + “0”. Queste variazioni tra i diversi layout dimostrano quanto sia cruciale conoscere la configurazione della propria tastiera, soprattutto quando si lavora con chiocciola tastiere diverse.
Ecco una tabella comparativa per aiutare a visualizzare le differenze tra i vari layout di tastiera internazionali:
| Layout | Tasto da Premere per @ |
|---|---|
| QWERTY | Shift + 2 |
| QWERTZ | AltGr + Q |
| AZERTY | AltGr + 0 |
In sintesi, padroneggiare i diversi layout tastiera internazionale consente di digitare con efficienza e senza errori, indipendentemente dall’ambiente di lavoro o dal paese in cui ci si trova. Comprendere le variazioni tra QWERTY, QWERTZ e AZERTY è fondamentale per chiunque utilizzi frequentemente la chiocciola su tastiere diverse.
Quando si lavora al computer, può capitare di dover affrontare vari problemi che impediscono di usare correttamente la tastiera. In questa sezione, esamineremo alcuni dei problemi più comuni e come procedere con la risoluzione problemi tastiera.
Se la tastiera non risponde, potrebbe essere necessario esaminare diverse cause potenziali. In primo luogo, verificare che il cavo di collegamento sia integro e ben inserito nella porta. Se si utilizza una tastiera wireless, accertarsi che abbia batterie cariche. Per ulteriore assistenza tastiera, tentare di connettere la tastiera a un’altra porta USB o a un altro computer per determinare se il problema persiste. Se la tastiera continua a non funzionare, potrebbe essere necessario aggiornare o reinstallare i driver del dispositivo tramite il pannello di controllo del sistema operativo.
Un altro inconveniente comune è l’uso di un layout tastiera errato. Questo può causare problemi nell’inserimento del simbolo della chiocciola (@) e di altri caratteri speciali. È possibile verificare e modificare le impostazioni lingua tastiera attraverso il pannello di controllo o le impostazioni di sistema del dispositivo.
Una volta impostato il layout corretto, si dovrebbe essere in grado di ripristinare la normale funzionalità della tastiera, incluso l’inserimento del simbolo della chiocciola.
| Problema | Soluzione |
|---|---|
| Tastiera non risponde | Controllare i cavi, collegare a un’altra porta USB, aggiornare i driver |
| Layout tastiera sbagliato | Modificare le impostazioni lingua tastiera |
Seguendo queste semplici indicazioni, è possibile effettuare il ripristino funzionalità tastiera e tornare a utilizzare correttamente il proprio dispositivo. In caso di persistenza dei problemi, considerare di consultare un tecnico specializzato per ulteriore assistenza tastiera.
Utilizzare tasti rapidi può notevolmente migliorare la produttività quotidiana. Ecco alcune combinazioni di tasti che permettono di inserire simboli speciali e attivare funzioni nascoste tastiera.
Qui di seguito una lista di scorciatoie simboli speciali utili:
Inoltre, alcune funzioni nascoste tastiera possono essere attivate con queste scorciatoie:
Le scorciatoie da tastiera, oltre ad aumentare la produttività tastiera, rendono l’uso del computer più efficace e piacevole.
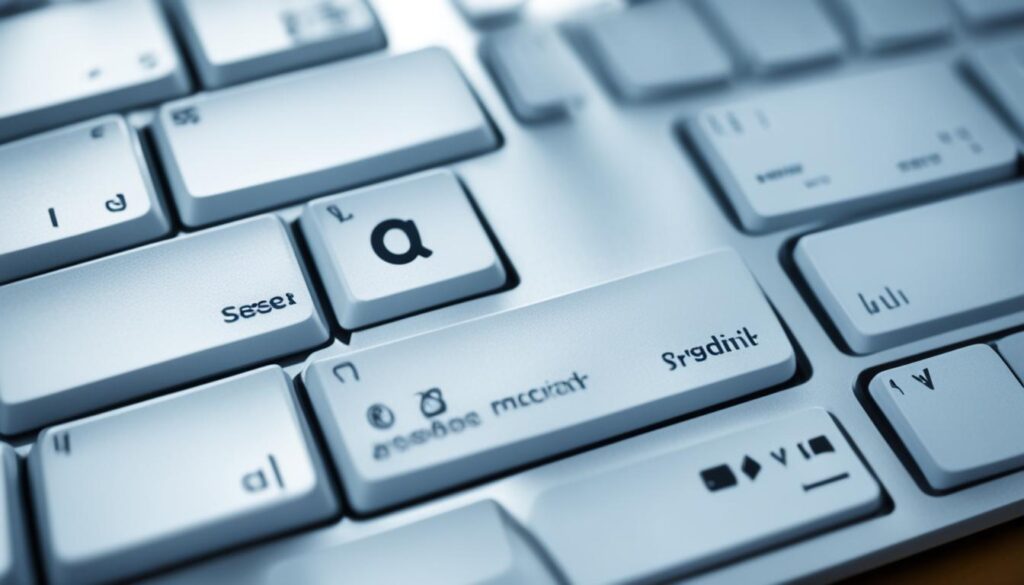
In conclusione, questa guida chiocciola tastiera ha offerto una panoramica dettagliata su come digitare il simbolo @ su varie piattaforme e layout di tastiera. Abbiamo esplorato le combinazioni di tasti per Windows, macOS e Linux, illustrando come ottenere la chiocciola in modo semplice ed efficiente. Abbiamo anche esaminato i vari layout di tastiera internazionali, come QWERTY, QWERTZ e AZERTY, e fornito soluzioni ai problemi comuni di digitazione.
Conoscere queste scorciatoie è essenziale per migliorare l’efficienza ufficio e la produttività quotidiana. Infatti, padroneggiare queste tecniche può fare la differenza quando si tratta di risparmiare tempo e semplificare la comunicazione online, specialmente quando si scrive @ facilmente negli indirizzi email e nei social media.
Infine, vi incoraggiamo a praticare regolarmente queste combinazioni di tasti per memorizzarle e renderle un’abitudine naturale. Con un po’ di esercizio, diventerete esperti nel digitare la chiocciola e altri simboli speciali, migliorando ulteriormente la vostra efficienza ufficio. Auguriamo a tutti i lettori una navigazione consapevole e produttiva nel mondo delle scorciatoie da tastiera!