Physical Address
304 North Cardinal St.
Dorchester Center, MA 02124
Physical Address
304 North Cardinal St.
Dorchester Center, MA 02124
Tutte le News sulla Tecnologia
Benvenuto alla nostra guida su come utilizzare FileZilla per il trasferimento sicuro dei file tramite il protocollo FTP. FileZilla è un’applicazione affidabile e popolare che ti consente di gestire il trasferimento dei file tra il tuo computer e un server remoto in modo semplice ed efficiente.
Nel corso di questa guida, ti guideremo passo dopo passo nell’installazione di FileZilla, nella configurazione del sito FTP, nella gestione dei file e delle cartelle, nelle impostazioni avanzate e, infine, forniremo una breve conclusione su come utilizzare FileZilla in modo efficace per il trasferimento dei file FTP.
Prima di iniziare, è importante comprendere che FileZilla supporta il protocollo FTP (File Transfer Protocol), che consente il trasferimento di file tra il tuo computer e un server remoto. Questo protocollo è ampiamente utilizzato per l’upload e il download di file su Internet. Se sei coinvolto in attività come la gestione di un sito web, il caricamento di file su un server remoto o la condivisione di file con altri utenti, FileZilla è uno strumento essenziale per semplificare il processo.
Prosegui nella lettura per imparare come utilizzare FileZilla per il trasferimento dei file FTP in modo sicuro ed efficiente.
Nella seguente sezione, ti guideremo attraverso il processo di installazione di FileZilla sul tuo computer. Che tu stia utilizzando un sistema operativo Windows o Mac, queste istruzioni dettagliate ti aiuteranno a configurare FileZilla in pochi semplici passaggi.
Una volta che hai completato l’installazione di FileZilla, sarai pronto per iniziare a utilizzare questo potente client FTP per il trasferimento sicuro dei file. Nel prossimo capitolo, esploreremo come configurare il tuo sito FTP su FileZilla.
Una volta installato FileZilla sul tuo computer, è necessario configurare correttamente il sito FTP per iniziare a trasferire i tuoi file. La configurazione del sito FTP include l’aggiunta dei dettagli del server, delle credenziali di accesso e di altre impostazioni importanti.
Per configurare il tuo sito FTP su FileZilla, inizia aprendo l’applicazione e selezionando “File” dal menu principale. Successivamente, fai clic su “Gestisci siti” per aprire il Gestore dei siti.
Dal Gestore dei siti, fai clic su “Nuovo sito” per creare una nuova voce per il tuo sito FTP. Assegna un nome significativo al sito per riconoscerlo facilmente in futuro.
Inserisci l’indirizzo del server FTP nel campo “Host” e verifica che la porta corretta sia specificata. Di solito, il protocollo FTP utilizza la porta 21, ma se il tuo server utilizza una porta diversa, assicurati di impostarla correttamente.
Se il tuo sito FTP supporta la connessione sicura, puoi selezionare “FTP su TLS se disponibile” dal menu a discesa “Crittografia”. Questa opzione consente di stabilire una connessione crittografata per una maggiore sicurezza.
Una volta specificati i dettagli del server, passa alla scheda “Accesso” nella finestra di configurazione del sito FTP.
Inserisci il tuo nome utente e la tua password nelle rispettive caselle di testo. Queste credenziali sono fornite dal tuo provider di hosting o amministratore di sistema e ti consentono di connetterti al tuo sito FTP.
Se desideri che FileZilla ricordi le tue credenziali di accesso per future sessioni, puoi selezionare l’opzione “Ricorda password”. Tuttavia, se utilizzi FileZilla su un computer condiviso o pubblico, potrebbe essere consigliabile lasciare questa opzione deselezionata per motivi di sicurezza.
Oltre ai dettagli del server e alle credenziali di accesso, puoi anche configurare altre impostazioni importanti per ottimizzare la tua esperienza di trasferimento file.
Ad esempio, puoi selezionare la cartella locale predefinita per i tuoi file scaricati dalla scheda “Avanzate”. Puoi anche specificare il percorso remoto predefinito per il tuo sito FTP, che indicherà a FileZilla quale cartella del server deve essere aperta al momento della connessione.
Una volta completata la configurazione del sito FTP su FileZilla, sarai pronto per iniziare a trasferire i tuoi file in modo sicuro e affidabile. Assicurati di fare clic su “Salva” nel Gestore dei siti per salvare le tue impostazioni.
| Impostazioni | Descrizione |
|---|---|
| Host | L’indirizzo del server FTP a cui desideri connetterti |
| Porta | La porta utilizzata dal server FTP (di solito 21) |
| Crittografia | La crittografia della connessione FTP (opzionale) |
| Nome utente | Il nome utente fornito dal tuo provider di hosting |
| Password | La password associata al tuo nome utente |
| Cartella locale predefinita | La cartella sul tuo computer in cui i file scaricati saranno salvati automaticamente |
| Percorso remoto predefinito | La cartella del server FTP che verrà aperta automaticamente al momento della connessione |
In questa sezione, ti illustreremo come navigare tra le cartelle sul tuo server FTP, caricare e scaricare file, rinominare, eliminare e creare nuove cartelle.
Una volta che hai effettuato correttamente la configurazione del tuo sito FTP su FileZilla, sarai pronto per iniziare a gestire i file e le cartelle sul tuo server.
Per navigare tra le cartelle sul tuo server FTP, puoi utilizzare l’interfaccia di FileZilla. Sulla sinistra, nella finestra del “Local Site”, troverai l’albero delle cartelle sul tuo computer locale. Sulla destra, nella finestra del “Remote Site”, troverai l’albero delle cartelle sul tuo server FTP.
Per accedere a una cartella, fai semplicemente doppio clic su di essa nell’albero delle cartelle. Per tornare alla cartella genitore, utilizza il pulsante “Cartella genitore” nell’interfaccia di FileZilla.
Per caricare un file sul tuo server FTP, seleziona il file desiderato nell’albero delle cartelle locali e trascinalo nella cartella desiderata nell’albero delle cartelle remote. Il file verrà automaticamente caricato sul server FTP.
Per scaricare un file dal tuo server FTP, seleziona il file desiderato nell’albero delle cartelle remote e trascinalo nella cartella desiderata nell’albero delle cartelle locali. Il file verrà automaticamente scaricato sul tuo computer locale.
Per rinominare un file o una cartella sul tuo server FTP, selezionalo nell’albero delle cartelle remote e fai clic destro su di esso. Seleziona l’opzione “Rinomina” e immetti il nuovo nome desiderato.
Per eliminare un file o una cartella, selezionalo nell’albero delle cartelle remote e fai clic destro su di esso. Seleziona l’opzione “Elimina” e conferma l’eliminazione.
Per creare una nuova cartella sul tuo server FTP, fai clic destro nella cartella desiderata nell’albero delle cartelle remote. Seleziona l’opzione “Nuova cartella” e immetti il nome desiderato per la nuova cartella.
Utilizzando queste funzioni di gestione dei file e delle cartelle su FileZilla, sarai in grado di organizzare e mantenere l’ordine sul tuo server FTP in modo efficiente e sicuro.
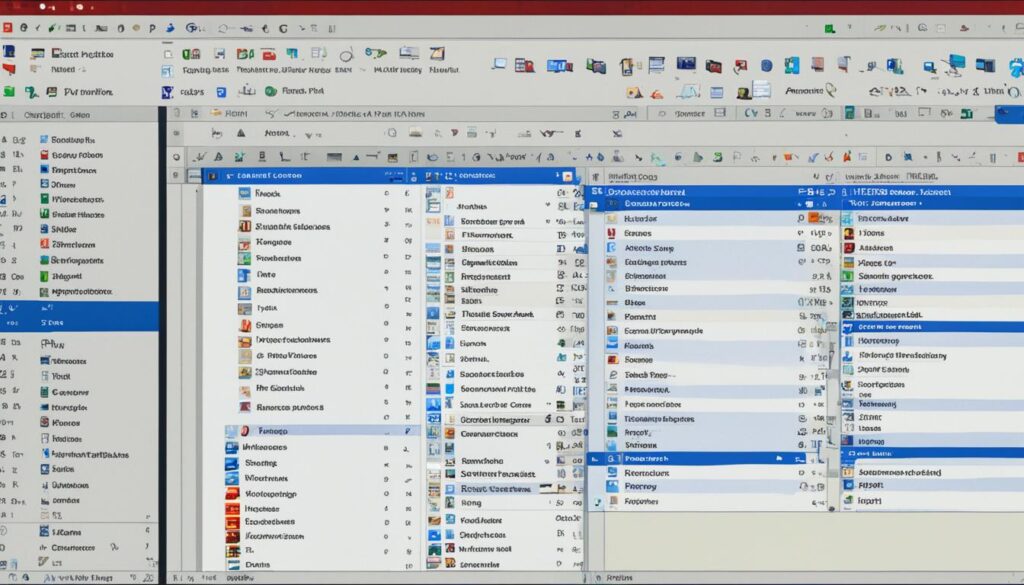
Le impostazioni avanzate di FileZilla offrono una serie di opzioni che ti consentono di personalizzare e migliorare l’esperienza di utilizzo del programma. Una delle impostazioni più importanti riguarda la gestione delle connessioni. Puoi configurare FileZilla per consentire connessioni simultanee a diversi server FTP, facilitando la gestione di più siti web o progetti.
Oltre alla gestione delle connessioni, puoi anche utilizzare FileZilla per connessioni sicure FTPS o SFTP. Queste connessioni crittografate offrono un livello extra di sicurezza durante il trasferimento dei file. Utilizzando il protocollo FTPS o SFTP, i tuoi dati saranno crittografati e protetti da eventuali attacchi esterni.
Per accedere alle impostazioni avanzate di FileZilla, vai al menu “Modifica” e seleziona “Impostazioni”. Qui troverai una serie di opzioni e configurazioni che puoi personalizzare in base alle tue esigenze. Puoi modificare le impostazioni di trasferimento, come ad esempio la velocità massima di trasferimento dei file, e selezionare un’opzione per sovrascrivere automaticamente i file esistenti durante il caricamento.
Oltre alle impostazioni di trasferimento, puoi anche configurare altre opzioni avanzate come il timeout della connessione, le impostazioni dei proxy, l’utilizzo di connessioni passive o attive e molto altro ancora. Queste impostazioni ti permettono di ottimizzare le prestazioni di FileZilla e adattarle alle tue esigenze specifiche.
È importante tenere presente che alcune impostazioni avanzate potrebbero richiedere una conoscenza più approfondita del protocollo FTP e dei protocolli di sicurezza. Se non sei sicuro di come configurare correttamente queste impostazioni, consultare la documentazione di FileZilla o rivolgersi a un esperto per ottenere assistenza.
Una delle impostazioni avanzate più utili di FileZilla riguarda la gestione delle connessioni. Puoi configurare il numero massimo di connessioni simultanee, che può essere utile se stai lavorando con più server FTP contemporaneamente. Puoi anche impostare il numero massimo di tentativi di connessione e il timeout della connessione per migliorare l’affidabilità del trasferimento dei file.
FileZilla supporta anche connessioni sicure FTPS o SFTP, che crittografano i dati durante il trasferimento. Puoi selezionare il protocollo di sicurezza desiderato e personalizzare le impostazioni di crittografia. Le connessioni sicure sono particolarmente importanti quando si trasferiscono file sensibili o riservati, fornendo una protezione aggiuntiva contro eventuali minacce esterne.
In questo articolo, abbiamo esplorato il processo di utilizzo di FileZilla per il trasferimento sicuro dei file tramite il protocollo FTP. Abbiamo coperto l’installazione e la configurazione di FileZilla, la gestione dei file e delle cartelle, nonché alcune impostazioni avanzate per ottimizzare l’utilizzo dell’applicazione.
Speriamo che questa guida ti sia stata utile nel comprendere come utilizzare FileZilla in modo efficiente e sicuro per i tuoi bisogni di trasferimento file tramite FTP. Ricorda di mantenere sempre le credenziali di accesso al sito FTP al sicuro e di adottare le pratiche di sicurezza consigliate durante il trasferimento dei tuoi dati sensibili.
Se hai bisogno di ulteriori informazioni o hai domande specifiche sulle funzioni di FileZilla, ti consigliamo di consultare la documentazione ufficiale di FileZilla o di rivolgerti alla community di supporto online dedicata all’applicazione. Non esitare a sperimentare e sfruttare al meglio tutte le potenzialità che FileZilla ha da offrire!