Physical Address
304 North Cardinal St.
Dorchester Center, MA 02124
Physical Address
304 North Cardinal St.
Dorchester Center, MA 02124
Tutte le News sulla Tecnologia
In questa sezione, ti guideremo passo dopo passo nel processo per configurare la pagina iniziale sui browser più comuni, consentendoti di personalizzare la tua esperienza di navigazione Internet in modo rapido ed efficiente. Sei pronto per iniziare?
La pagina iniziale è il punto di partenza della tua navigazione online. È la pagina che si apre automaticamente quando avvii il tuo browser preferito e può essere personalizzata per soddisfare le tue esigenze individuali.
Configurare una pagina iniziale ti permette di accedere rapidamente ai tuoi siti web preferiti, alle notizie più recenti o alle informazioni più utili, risparmiando tempo e rendendo la tua esperienza di navigazione più fluida.
Nelle prossime sezioni, ti forniremo istruzioni specifiche per i browser più popolari come Google Chrome, Mozilla Firefox, Safari e Microsoft Edge. Ti aiuteremo anche a impostare la pagina iniziale su altri browser meno comuni. Inoltre, condivideremo consigli utili per personalizzare ulteriormente la tua pagina di avvio.
Se stai utilizzando Google Chrome come browser predefinito, è possibile impostare facilmente la pagina iniziale per avere accesso rapido ai tuoi siti preferiti ogni volta che apri il browser. Segui le istruzioni di seguito per personalizzare la tua pagina iniziale su Google Chrome:
Avvia Google Chrome sul tuo computer e fai clic sui tre punti verticali nell’angolo in alto a destra della finestra del browser. Dal menu a comparsa, seleziona “Impostazioni”.
Dall’elenco delle opzioni nella sezione “All’avvio”, individua l’opzione “Pagina iniziale” e selezionala.
Una volta selezionata l’opzione “Pagina iniziale”, avrai diverse possibilità per personalizzare la tua pagina di avvio. Puoi inserire un URL specifico, ad esempio “https://www.google.it” o “https://www.example.com”, o puoi selezionare l’opzione “Utilizza la pagina nuova scheda” per utilizzare la schermata delle schede recenti come pagina iniziale.
In alternativa, puoi anche selezionare l’opzione “Continua da dove avevi interrotto” per riprendere dalla tua ultima sessione di navigazione.
Assicurati di cliccare su “OK” o “Salva” per applicare le modifiche alla tua pagina iniziale.
Ora che hai configurato correttamente la pagina iniziale su Google Chrome, potrai cominciare la tua esperienza di navigazione personalizzata ogni volta che apri il browser.
Se sei un utente di Mozilla Firefox, puoi facilmente configurare la tua pagina iniziale seguendo pochi semplici passaggi. Definire la tua pagina di avvio preferita ti consentirà di accedere rapidamente ai tuoi siti web preferiti ogni volta che apri il browser.
Ecco come impostare la pagina iniziale su Mozilla Firefox:
Ora, ogni volta che avvierai Mozilla Firefox, verrà visualizzata la tua pagina iniziale personalizzata.
Se preferisci avere più di una scheda aperta come homepage, puoi anche impostare un gruppo di schede come pagina iniziale. Ciò ti consentirà di aprire contemporaneamente più schede quando avvii il browser. Per impostare un gruppo di schede come pagina iniziale su Mozilla Firefox, segui questi passaggi:
Personalizza la tua esperienza di navigazione iniziale su Mozilla Firefox impostando la pagina o il gruppo di schede che meglio si adattano alle tue esigenze e preferenze.
| Browser | Passaggi per impostare la pagina iniziale |
|---|---|
| Mozilla Firefox | Apri il menu, seleziona “Opzioni” dalla lista a tendina, vai alla sezione “Generale” e inserisci l’URL desiderato nella sezione “Home Page”. Chiudi la scheda delle opzioni per salvare le modifiche. |
| Google Chrome | Apri il menu, seleziona “Impostazioni”, vai alla sezione “Avvio” e seleziona “Apri una pagina specifica o un insieme di pagine”. Inserisci l’URL desiderato nella casella di testo e clicca su “OK” per salvare le modifiche. |
| Safari | Apri il menu Safari, seleziona “Preferenze”, vai alla scheda “Generale” e inserisci l’URL desiderato nella casella “Homepage”. Chiudi la finestra delle preferenze per salvare le modifiche. |
| Microsoft Edge | Apri il menu, seleziona “Impostazioni”, scorri verso il basso fino a trovare la sezione “All’avvio” e seleziona “Una pagina specifica o pagine”. Inserisci l’URL desiderato nella casella di testo e clicca su “Salva” per applicare le modifiche. |
Mozilla Firefox è un browser versatile e altamente personalizzabile. Impostare la pagina iniziale come preferisci ti permette di iniziare la tua esperienza di navigazione nel modo che desideri.
Se sei un utente di Safari, puoi facilmente impostare la tua pagina iniziale per avviare la navigazione in modo rapido e conveniente ogni volta che apri il browser. Segui questi semplici passaggi per personalizzare la tua esperienza di navigazione su Safari:
Ecco un esempio di come apparirà la pagina delle preferenze di Safari:
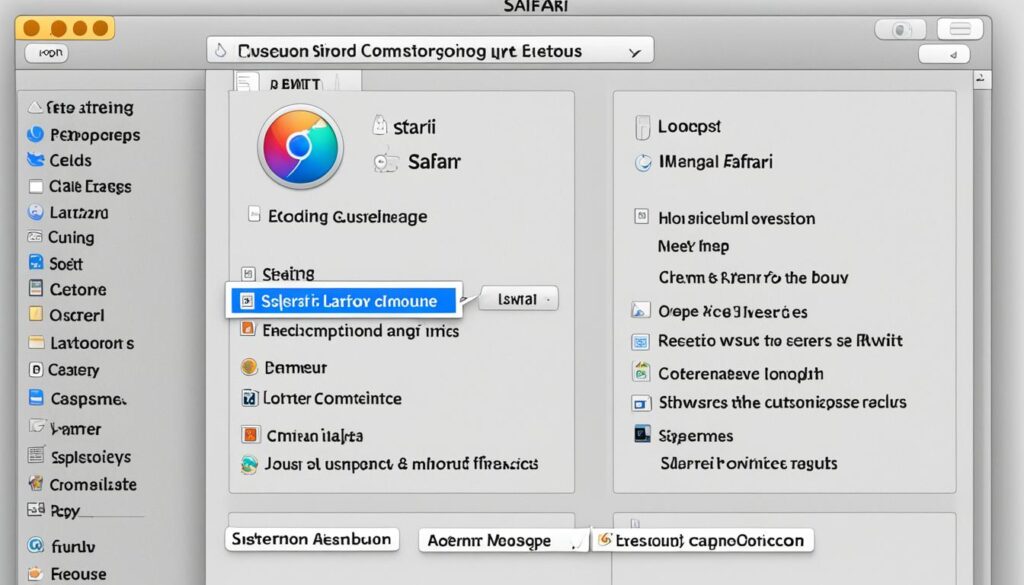
Ora che hai impostato la tua pagina iniziale su Safari, sarai in grado di avviare la navigazione direttamente con il tuo sito preferito. Questo ti permetterà di risparmiare tempo e rendere la tua esperienza di navigazione più efficiente.
Se stai utilizzando Microsoft Edge come browser predefinito, è importante sapere come configurare la pagina iniziale per ottimizzare la tua esperienza di navigazione. Personalizzare la tua pagina di avvio su Microsoft Edge ti consentirà di accedere rapidamente ai siti web che utilizzi più frequentemente. Ecco come procedere:
Per configurare la pagina iniziale su Microsoft Edge, apri il browser e fai clic sull’icona a forma di tre puntini in alto a destra della finestra. Dal menu a tendina, seleziona “Impostazioni”.
Nella sezione “Impostazioni”, scorri verso il basso fino a trovare l’opzione “Avvio” nella colonna di sinistra. Fai clic su di essa per accedere alle impostazioni di avvio di Microsoft Edge.
Nella sezione “Avvio”, troverai diverse opzioni per personalizzare la tua pagina iniziale. Puoi scegliere di aprire una pagina specifica o più pagine al momento dell’avvio del browser. Se preferisci aprire una pagina specifica, fai clic su “Pagina specifica” e inserisci l’URL della pagina desiderata nel campo apposito.
In alternativa, se desideri aprire più pagine al momento dell’avvio, fai clic su “Pagina o pagine precedenti” e seleziona “Aggiungi nuova pagina”. Inserisci gli URL delle pagine desiderate e fai clic su “Aggiungi” per confermare le tue scelte.
Una volta configurata la tua pagina iniziale su Microsoft Edge, fai clic su “Salva” o “Applica” per confermare le modifiche. Ora, ogni volta che apri Microsoft Edge, verrà visualizzata la tua pagina iniziale personalizzata.
Se non utilizzi i browser più diffusi come Google Chrome, Mozilla Firefox, Safari o Microsoft Edge, non preoccuparti! In questa sezione, ti forniremo indicazioni generali su come impostare la pagina iniziale su altri browser meno comuni, in modo da adattarsi alle tue esigenze specifiche.
Nonostante i browser meno comuni possano variare nelle loro opzioni di configurazione, impostare la pagina iniziale di solito segue un processo simile. Di seguito ti forniamo una guida generale che puoi adattare al tuo browser preferito:
Ricorda che non tutti i browser meno comuni supporteranno la funzionalità di impostazione della pagina iniziale. In caso contrario, potresti considerare l’aggiunta di un segnalibro alla tua pagina web preferita o crearne una scorciatoia sul desktop per facilitare l’accesso rapido.
Esplora le opzioni disponibili nel tuo browser meno comune e adatta il processo di impostazione della pagina iniziale alle tue preferenze personali. Questo ti consentirà di iniziare ogni sessione di navigazione con facilità e rapidità.
Oltre alle istruzioni specifiche per ogni browser, in questa sezione troverai consigli utili su come rendere la tua pagina iniziale ancora più personalizzata. Scopri le migliori pratiche per organizzare i tuoi preferiti, aggiungere widget o notizie e altro ancora.
1. Organizza i tuoi preferiti: Personalizzare la tua pagina iniziale include anche la possibilità di organizzare i siti web che visiti più frequentemente. Ti consigliamo di creare cartelle tematiche per raggruppare i tuoi preferiti in modo da trovarli facilmente e velocemente.
2. Aggiungi widget: Alcuni browser consentono di aggiungere widget alla tua pagina iniziale per avere un rapido accesso a informazioni utili, come previsioni del tempo, notizie in tempo reale o aggiornamenti delle tue attività social. Sfoglia i widget disponibili e personalizza la tua pagina iniziale con quelli che soddisfano le tue esigenze.
3. Notizie personalizzate: Se ti piace essere sempre aggiornato sulle ultime notizie o argomenti di tuo interesse, considera l’opzione di aggiungere una sezione di notizie personalizzata alla tua pagina iniziale. In questo modo, avrai tutte le informazioni di cui hai bisogno in un unico posto, senza dover cercare manualmente le ultime novità.
4. Personalizza lo sfondo: Alcuni browser ti consentono di personalizzare lo sfondo della tua pagina iniziale. Scegli un’immagine o un colore che rifletta la tua personalità o che ti ispiri durante la tua esperienza di navigazione.
5. Sincronizzazione: Se utilizzi più dispositivi per navigare su Internet, verifica se il tuo browser supporta la sincronizzazione delle pagine iniziali. In questo modo, potrai avere la stessa configurazione su tutti i tuoi dispositivi, rendendo la tua esperienza di navigazione più coerente e intuitiva.
Seguendo questi consigli, potrai personalizzare la tua pagina iniziale in base alle tue preferenze e rendere la tua esperienza di navigazione ancora più piacevole e efficiente.
Sei arrivato alla fine di questa guida completa su come impostare la pagina iniziale sui vari browser. Adesso, dovresti essere in grado di personalizzare rapidamente la tua pagina di avvio su Google Chrome, Mozilla Firefox, Safari e Microsoft Edge, così come su altri browser meno comuni.
Ricorda che impostare una pagina iniziale configurata ti permetterà di avviare la tua esperienza di navigazione in modo efficiente. Non solo potrai accedere rapidamente ai siti web che preferisci, ma potrai anche organizzare i tuoi preferiti, aggiungere widget o notizie e rendere la tua pagina iniziale ancora più personalizzata.
Implementa le istruzioni fornite in questa guida e inizia a navigare con ancora più facilità. Non perdere tempo dietro alla ricerca della tua pagina di avvio preferita ogni volta che apri il browser. Sfrutta al meglio i tuoi browser preferiti e personalizza la tua esperienza di navigazione per rendere ogni sessione online un piacere.