Physical Address
304 North Cardinal St.
Dorchester Center, MA 02124
Physical Address
304 North Cardinal St.
Dorchester Center, MA 02124
Tutte le News sulla Tecnologia
In un mondo sempre più connesso e digitale, poter disporre del sistema operativo Android su un computer può offrire numerosi vantaggi. Questa guida all’installazione di Android ti fornirà una panoramica dettagliata sui passaggi necessari per portare l’OS Android sul tuo computer. Che tu sia interessato a utilizzare un emulatore Android per testare app o semplicemente per accedere a giochi e applicazioni disponibili solo su dispositivi mobili, le informazioni qui contenute ti aiuteranno a raggiungere il tuo obiettivo.
Optare per l’installazione di Android su PC offre molteplici vantaggi, rendendolo una scelta sempre più popolare tra gli utenti che desiderano combinare le funzionalità avanzate di un computer con l’ecosistema Android. Scopriamo insieme i principali benefici di questa opzione e le straordinarie possibilità offerte dalle applicazioni e dai giochi disponibili.
I benefici di Android su PC sono numerosi e includono:
Un altro grande vantaggio è l’accesso a giochi Android e a una vasta gamma di applicazioni disponibili su Google Play Store. Questo permette di sfruttare al meglio il proprio PC per esperienze di gioco più immersive e migliorare l’utilizzo quotidiano grazie alla facilità di installazione di app utili.
| Categoria | Applicazioni Esempio | Benefici |
|---|---|---|
| Giochi | PUBG Mobile, Genshin Impact | Esperienza di gioco fluida e migliorata su un grande schermo |
| Produttività | Microsoft Office, Trello | Aumenta il rendimento nelle attività lavorative e organizzative |
| Intrattenimento | Netflix, Spotify | Accesso facilitato a contenuti multimediali di alta qualità |
Integrare Android su un PC non solo offre benefici di Android su PC, ma amplia anche le possibilità lavorative e di svago, creando una sinergia tra l’uso personale e professionale.
Prima di iniziare l’installazione, è cruciale assicurarsi che il proprio PC soddisfi i requisiti minimi per Android. Questa sezione fornirà dettagli utili su configurazione PC per Android, coprendo sia le specifiche hardware che il software necessario.
I requisiti hardware sono fondamentali per garantire un funzionamento fluido del sistema operativo Android su desktop. Ecco una guida alle specifiche hardware che il PC dovrebbe avere:
Oltre all’hardware, la configurazione PC per Android richiede alcuni strumenti software specifici. Verificare i requisiti sistema Android su desktop per evitare problemi durante l’installazione:
Se il tuo PC soddisfa questi requisiti, sei sulla strada giusta per installare e utilizzare Android senza intoppi. Avere una buona configurazione PC per Android e conoscere i requisiti sistema Android su desktop può evitare frustrazioni e problemi di compatibilità durante il processo di installazione.
Per scaricare e installare il miglior emulatore Android, iniziamo con la ricerca di software affidabili come BlueStacks e NoxPlayer. Questi emulatori sono ampiamente raccomandati per la loro performance e facilità d’uso. Prima di tutto, visita i siti web ufficiali di BlueStacks e NoxPlayer per assicurarti di ottenere le versioni più aggiornate degli emulatori.
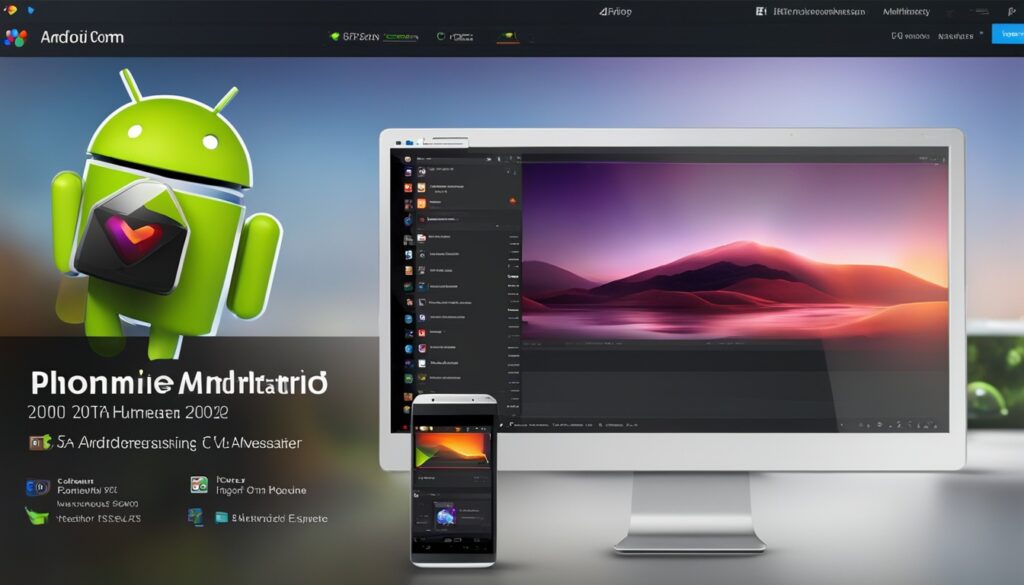
Una volta effettuato il download, il processo di installazione è piuttosto semplice. Segui le istruzioni sullo schermo per completare l’installazione. Su BlueStacks, ad esempio, devi semplicemente eseguire il file scaricato e seguire le indicazioni per installarlo. Questo ti permetterà di avviare l’emulatore in pochi minuti.
Per quanto riguarda NoxPlayer, il procedimento è altrettanto intuitivo. Dopo aver scaricato il file di installazione, eseguilo e segui le istruzioni che appariranno sullo schermo. Terminata l’installazione, puoi configurare subito l’emulatore.
Una volta installato il tuo emulatore Android preferito come BlueStacks o NoxPlayer, puoi passare alla configurazione iniziale. Su BlueStacks, dovrai accedere con il tuo account Google per sincronizzare le tue app e dati. Questo ti darà accesso completo al Google Play Store, dove potrai scaricare e installare le tue app e giochi preferiti.
Con NoxPlayer, la configurazione è altrettanto semplice. Dopo l’avvio, ti verrà richiesto di accedere con il tuo account Google. Una volta fatto, avrai accesso al Play Store, esattamente come su un dispositivo Android.
Seguendo questi passaggi, avrai installato con successo un emulatore Android sul tuo PC, permettendoti di utilizzare le tue app e giochi Android preferiti su uno schermo più grande.
Installare Android su un PC usando una chiavetta USB è un metodo semplice ed efficace per godere delle funzionalità Android su un desktop. Segui questi passaggi per creare una chiavetta USB bootabile, configurare il BIOS e installare Android.
La creazione di una chiavetta USB bootable richiede pochi strumenti. Avrai bisogno di:
Una volta raccolti gli strumenti, segui questi passaggi:
Alla fine, avrai una chiavetta USB pronta per il boot Android da USB.
Per avviare il PC dalla chiavetta USB, è necessario configurare il BIOS:
Con la chiavetta USB bootabile e il BIOS configurato, è ora possibile installare Android:
Una volta completata l’installazione, rimuovi la chiavetta USB e riavvia il computer. Android sarà ora installato e pronto all’uso sul tuo PC.
Esistono diverse alternative a BlueStacks che possono essere utilizzate come sistema operativo Android per PC. Ogni opzione presenta vantaggi specifici e può adattarsi a differenti esigenze degli utenti. Di seguito troviamo una panoramica delle soluzioni più popolari e le loro caratteristiche principali.
BlueStacks è uno degli emulatori Android più conosciuti e utilizzati. Offre un’interfaccia intuitiva e supporta un’ampia gamma di app e giochi dal Google Play Store. È particolarmente apprezzato per le sue prestazioni e la facilità d’uso, rendendolo una scelta eccellente per chi cerca un’esperienza Android completa su PC.
Android-x86 rappresenta una soluzione potente per chi desidera installare un sistema operativo Android per PC. Questo progetto open-source permette di eseguire Android nativamente su hardware x86. Android-x86 consente di beneficiare delle prestazioni massime del proprio hardware e di utilizzare Android come sistema operativo primario sul proprio computer.
PrimeOS è un sistema operativo Android per PC che trasforma il tuo computer in un dispositivo Android. Offre un’esperienza simile a quella di un computer desktop, con un supporto per multitasking avanzato e una gestione delle finestre. PrimeOS è ideale per chi cerca un ambiente di lavoro Android ottimizzato per la produttività.
Oltre a BlueStacks, esistono molti altri emulatori Android che possono soddisfare diverse esigenze. Tra questi, MEmu, NoxPlayer, e LDPlayer sono alcune delle opzioni più popolari. Questi emulatori offrono vari vantaggi come la personalizzazione delle impostazioni di gioco, il supporto per più istanze di sessione e l’integrazione con diverse periferiche.
| Emulatore/Soluzione | Vantaggi | Svantaggi |
|---|---|---|
| BlueStacks | Interfaccia intuitiva, supporto per app e giochi, facilità d’uso | Consumo elevato di risorse |
| Android-x86 | Performance elevate nativa, sistema operativo completo | Configurazione complessa iniziale |
| PrimeOS | Ottimizzato per la produttività, gestione delle finestre | Non tutti i PC sono compatibili |
| NoxPlayer | Personalizzazione delle impostazioni di gioco, supporto multi-istanza | Annunci pubblicitari nella versione gratuita |
| MEmu | Alta compatibilità con giochi, interfaccia utente configurabile | Problemi occasionali di stabilità |
| LDPlayer | Prestazioni eccellenti nei giochi, basso consumo di risorse | Meno funzionalità avanzate rispetto ad altri emulatori |
Durante il processo di installazione di Android su PC, molti utenti incontrano varie difficoltà. Vediamo alcuni errori comuni e le relative soluzioni per facilitare il troubleshooting installazione Android.
Troubleshooting Installazione Android
Affrontando preventivamente questi errori comuni emulatore Android, il processo di installazione risulterà più agevole. Con un corretto troubleshooting installazione Android, si potrà godere pienamente di tutte le funzionalità del sistema operativo Android su PC.
L’installazione di Android su PC offre una vasta gamma di benefici che non si limitano a poter utilizzare app e giochi Android comodamente sul proprio desktop. Dall’emulatore Android alla creazione di una chiavetta USB bootable, abbiamo esplorato i vari modi per portare questo sistema operativo mobile su una piattaforma più grande e robusta.
Con i dettagli forniti su requisiti hardware e software, nonché sui passaggi per configurare correttamente un emulatore o un’installazione nativa, hai ora gli strumenti necessari per completare l’installazione Android su PC senza difficoltà. I problemi comuni e le loro soluzioni ti aiuteranno a superare eventuali ostacoli che potresti incontrare lungo il percorso.
In sintesi, i vantaggi di Android su desktop sono numerosi: migliorata produttività, maggiore accesso a una vasta gamma di app, e un’esperienza di gioco superiore. Che tu scelga di utilizzare un emulatore come BlueStacks o installare Android-x86 direttamente sul tuo hardware, sarai in grado di sfruttare al meglio le caratteristiche di questo sistema operativo versatile.